You can click on a topic to go directly to that section of this tutorial.
Touchscreen Note. Where instructions are to select or click, touchscreen device users would touch, press or tap as appropriate for your device.
▲ Return to the Home Page Table of Contents ▲
Above is an example Home Page for CTI Navigator Web II as displayed on a full screen (such as on a computer), and as displayed on a narrow screen (such as on a Smartphone). Not every MLS will have exactly the same items or layout of items on their Home Page as are shown here.
The Home Page is divided into separate sections of Shortcuts and directly accessible information and functions:
Note. To optimize
readability on small or narrow screens, sections normally on the right will
display on the left below those already on the left. On particularly narrow
screens, such as some Smartphones, menus and/or toolbars may be collapsed into a button (
![]() ) at the top of the
screen. Click on such a button to display the menu vertically, or to restore a
hidden toolbar. For example:
) at the top of the
screen. Click on such a button to display the menu vertically, or to restore a
hidden toolbar. For example:
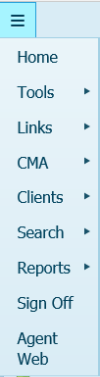
Each click on the button toggles the display. To return to the Home Page from any screen in Navigator Web II, click the Home button in Navigator’s top menu-bar.
In this tutorial, we will briefly describe how to use each of these shortcuts and quick access functions.
▲ Return to the Home Page Table of Contents ▲
The “Quick Find” section of the Home page will take you directly to information about specified listings. You can use Quick Find if you know the MLS Number, Street Address, Condo Name, or Owner’s Name for a listing. The MLS Number tab is selected by default in Quick Find.
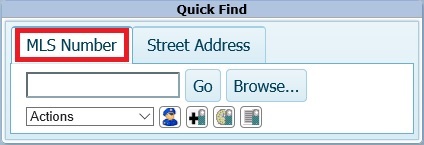
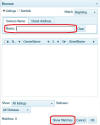 (click on this image to enlarge)
(click on this image to enlarge)
When the MLS Number tab is selected, enter only Numbers – not letters - in the Find box. To enter more than one listing number, type a comma and only a comma between each MLS number. (Do not include a space after the comma.) To find the MLS Number by Owner Name, click the Browse button at the end of the find box. You can enter just the first few letters of the Owner’s name and then click the “Show Matches” button to find the owners and the MLS numbers for their properties.
After entering one or more MLS numbers, you can click either the GO button, the down arrow beside Actions to select a desired action, or the appropriate Action icon button. Clicking the GO button will open a standard search results screen. Action buttons link to supplemental functions that are not search related. Typical Actions include reporting an error in a listing, scheduling a Showing appointment, or managing Contracts and Transaction Forms.
When the Street Address tab is selected, click and enter the street Number in the first box. Click the down arrow button to enter a street Direction if this is appropriate. Then click and enter the street Name in the last box. (Do not include street type designations such as Rd, St, Av.) To see all listings on a street or in a Condo complex, skip the first box and do not click on the down-arrow directions button. Then click in the last box, and enter the first 5 or 6 letters of the street name or condo name. Click on “Show Active Listings Only” if you want to see only active listings with that address.
After entering an Address, Condo Name or MLS Number in Quick Find, click the GO button (or press the Enter key on your keyboard). This will open a table with a 1-line report for the listings that match the MLS Number, Name or Address that you entered.
If you do not know or are not sure about the MLS Number, Street Address or Owner’s Name, use the “Search Listings” shortcut in the Links section of the Home page instead of Quick Find. This will open a Search screen with Residential and Active already selected. You can then change or specify additional criteria to help find the desired listing.
The Links section of the Home page provides a menu of shortcuts to the most Popular MLS functions and settings. This typically includes shortcuts to
· Search Listings, Rentals, Tax Records (where available), Your Agent Listings, and Your Company Listings;
· Manage Saved Searches, and Manage Clients;
· Open Your Client and MLS Address Book; and
· Create a New Email Message.
Click on the
![]() Search
Listings shortcut in this section to open a Search Listings screen with
Residential “Form Type” and Active Status already selected.
Since Status is pre-selected, and it is one of the required search items (shown
in red), you only need to specify at least one more criteria item to
start a search.
Search
Listings shortcut in this section to open a Search Listings screen with
Residential “Form Type” and Active Status already selected.
Since Status is pre-selected, and it is one of the required search items (shown
in red), you only need to specify at least one more criteria item to
start a search.
Where they are
provided, you
can click on a
![]() Search
Rentals (or
Search
Rentals (or
![]() Search
Taxrolls) shortcut on the Home Page. This will open a Search screen
with Rentals (or Taxrolls) pre-selected as the Search Type. You
only need to specify one more required item (shown in
red) to
start your Search.
Search
Taxrolls) shortcut on the Home Page. This will open a Search screen
with Rentals (or Taxrolls) pre-selected as the Search Type. You
only need to specify one more required item (shown in
red) to
start your Search.
For additional search options, including searching across all listing types, click on the Search button in Navigator’s top menu-bar. For information on using all search features, see the “Search Overview” tutorial.
Click
![]() My
Listings to open a table of Your Active listings.
My
Listings to open a table of Your Active listings.
Click
![]() Company
Listings to open a table of your company’s Active listings.
Company
Listings to open a table of your company’s Active listings.
Click
![]() Manage
Searches to open a summary table of all your Saved Search settings.
Manage
Searches to open a summary table of all your Saved Search settings.
Click
![]() Manage
Clients to open a table that summarizes contact information for all of your
saved clients.
Manage
Clients to open a table that summarizes contact information for all of your
saved clients.
Click
![]() Address
Book to open the contact information for your Clients, and for
the Agents, Offices and Affiliate members of your MLS. The
address book includes
Address
Book to open the contact information for your Clients, and for
the Agents, Offices and Affiliate members of your MLS. The
address book includes
![]() filters
to limit the display to only persons who match filter criteria you enter.
filters
to limit the display to only persons who match filter criteria you enter.
Click
![]() New
Message to open CTI Navigator Web’s main Email screen. From
this screen, you can easily use the Address Book to address your messages
by clicking the To, CC, or BCC buttons. You can type your message or select from numerous
Templates to help you quickly create a message. Your customizable MLS
signature will be included automatically.
New
Message to open CTI Navigator Web’s main Email screen. From
this screen, you can easily use the Address Book to address your messages
by clicking the To, CC, or BCC buttons. You can type your message or select from numerous
Templates to help you quickly create a message. Your customizable MLS
signature will be included automatically.
For more information on using these functions, see the appropriate detail tutorial for each topic.
▲ Return to the Home Page Table of Contents ▲
Click the Personal,
Office, or MLS tab in the Inventory section on the Home Page to see the current
number of Listings or Rentals by Status for yourself, your office, or for
the entire MLS respectively. Click the right-pointing triangle icon
![]() beside
any inventory item to see its subcategory. Click on a category name (with at
least one listing) to see a summary table of all the listings in that
category.
beside
any inventory item to see its subcategory. Click on a category name (with at
least one listing) to see a summary table of all the listings in that
category.
(click on image to enlarge)
For example, under the Personal tab click the triangle icon beside Listings to see the number of listings you have in each Status (Expiring, Active, Contingent, Pending, etc.). Then click the triangle icon beside Active to see the number of your Active Listings in each Property Type (Residential, Commercial, etc). Click on the name of a Property Type to display a one-line summary table of all your Active Listing for that Property Type.
For information on using a search results table, see the “Search Overview” tutorial.
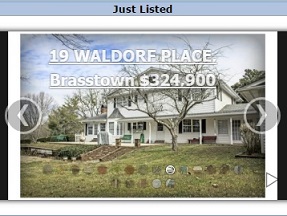
Displayed in the "Just Listed" Viewer are the main photo, address, and price
of the 20 most recently added listings. To open the Detail Report for the
displayed listing, click on its
Address-Price at
the top of the image. To hide the address and all the navigation tools (so you
see only the image), click elsewhere on the image. Click on the image again to
unhide the address and tools.
Click on the large right or left pointing navigation buttons in the middle edges of the image to scroll to the next or previous new listing. To start images to automatically scroll forward in the Viewer (approximately every five seconds), click on the right-pointing arrowhead in the bottom right edge of any image. The arrowhead becomes a pause button when auto-scroll is on. Click on the pause button to stop auto-scrolling. (These are the same controls as used in the Photo Viewer for Detail Reports.)
There are 20 small buttons at the bottom of each image. Pause your cursor over any of these buttons to display the address and price of the new listing to which it is linked. The button for the currently displayed or selected listing will have a white frame around it. Click on a button to display that listing in the Viewer.
The Hotsheet typically is the largest section on the Home Page. Hotsheet Activities typically include New, Back on Market, Price Change, Contingent/Under Contract, Pending, Sold, Temporarily Off-Market, Expired, Withdrawn, Data Change, and Extension.
Beside each Activity is the number (in parenthesis) of listings that matched the current Hotsheet settings when the Home Page was opened. The count for each activity Updates when you either click the Update button at the top of the Activities list, or change one of the criteria, or leave the Home Page and then return to it.
Note: To minimize the processing load on your browser, the Hotsheet does not constantly update itself.
At the Top of the Hotsheet section are three tabs: Days, Time, and Range. These are used to specify the time period for the activities displayed.
Under the Days tab, the number of Days Back is initially set to zero as the default. Zero Days Back is Today. 1 Day Back is Yesterday and so forth.
The activity count under the Days tab is cumulative over the number of Days Back and it includes Today. So, for example, the count for 1 day back includes activities for both yesterday and today. To change the number of Days Back, you can either type a number into the box beneath Days, or use the Up/Down spin button beside Days Back. Changing the number of Days Back under the Days tab does not affect the date on the Time or Range tabs, and vice versa.
Click the Time tab (next to the Days tab) to specify a clock time and date from which to count activity changes up to the current time and date. For example, to include only changes from noon yesterday to the current time, set the Time to 12:00:00 PM and set the date to yesterday’s date. To include only changes from the current time today forward, click the Now button.
Click the Range tab (next to the Time tab) to set a Start Date (on the left) and an End Date (on the right) for counting activity changes. Changes during these dates are counted from 12:01 AM of the Start Date to midnight of the End Date.
Under any Hotsheet tab you can go directly to a table that shows the listings with selected activities during the period specified. Click directly on any Activity to see listings with just that status. Click on the “Summary” button at the bottom of the activities list to show listings for all Activities that are checked. To show only listings for specifically selected Activities, check only the box beside the desired Activities before clicking “Summary”. These Activities will stay selected until you sign off of CTI Navigator Web II.
For example, to see Today’s New Listings, leave Days Back set to zero under the Days tab and click only on New Listings. Only New Listings will display.
To see only listings that have come “Back on Market”, or have had a “Price Change” or “Data Change” since yesterday: First change Days Back from 0 to 1 and click the Update button. Next check “Back on Market” - “Price Change” - and “Data Change”, (and ensure that all other activities are unchecked). Then click the “Summary” button.
On a data table [of Search Summary or Details] that shows Listings from the Hotsheet, click on the Criteria button near the top left to open the Hotsheet Search Criteria screen. On this screen you can click the Options button and select “Add Field (to end)…” or "Arrange Fileds" to add more criteria items. To remove the last listed field, click the Options button and select “Delete Field (last field).” To modify a criterion, double-click directly on the criterion item and make your change. To save your changes as your default for the Hot Sheet, click “Customize”, select “Set current search as startup criteria”, and click the OK button.
To return to the Home Page from any screen, click Home in the top menu-bar. This will reset the current screen to its defaults and close it.
Warning. If you are creating a new Search or CMA, or entering a new listing or client, click the Save (or “Finish Later”) button for that function before clicking Home in the top menu-bar. Otherwise new information that you have entered will be lost.
For more information on searching and viewing search results in CTI Navigator II, see the “Search Overview” tutorial.
 (click on image to enlarge)
(click on image to enlarge)The Name you used to sign into CTI Navigator will display on the Home Page immediately below the name of your MLS. If you are using an identity or privileges assigned to you by another MLS member, their name will display in the box beside Identity. The Identity box displays beneath your name only when you are signed into Navigator using another member’s identity.
Note. For information on allowing another MLS member to assume your identity, or on you assuming the identity of another MLS member, see the “Maintain Identities” tutorial. The Maintain Identity function is accessed under Tools in Navigator’s top menu-bar.
Links to current Announcements and News items from your local MLS are displayed in the News section. Unread items display in a different color than items you have marked as read. Click on a news topic to display its details. Use the Next> or <Prev buttons in the news viewer toolbar to scroll though news items.
Click the checkbox beside "Read" at the top of any news item so it will not automatically pop-up in the News Viewer the next time you sign in. Click the "Close" or "Home" button at the top of the message to close the News Viewer and open the Home Page; or click any selection in Navigator's main menu at the top of the screen to go directly to that function.Below the News section on the Home Page is a "Clients" section of shortcuts for finding or viewing clients you have saved in CTI Navigator, or for entering a new client. To see a list of all your saved clients, either click “View my clients”, or the Go button. If you have many clients, you can type in a client’s First Name, or Last Name, or Full name in the box beside Go under Clients, and then click on the GO button (or press the Enter key on a computer keyboard). Pressing either GO or "View my clients" in the Clients section will open your Client Manager. (You also can open your Client Manager by clicking the “Manage Clients” shortcut in the Links section of the Home page, or by selecting it under Clients in Navigator's top menu-bar.)
The Client Manager screen displays two tiers of toolbar
buttons and a one-line
summary of contact information for each of your
clients.

To see the detailed information for a client you select in the Client Manager, either check the box beside their name or click on their First or Last Name, and then click the Report button in the Client Manager Toolbar (immediately below Navigator’s menu-bar). To modify information for this client, click the Edit button in the Client Manager Toolbar. To return to your list of Clients, click the Select button in the Client Manager Toolbar. To return to the Home Page, click the Home button in Navigator's top menu-bar.
In the Client Search section on the Home page, you can click “Add New Client” to quickly open a screen where you can add information about a new client. (You also can open this screen by clicking the "Add New Client" button on the Client Manager screen.) First Name is the only field required to create a new client record. However, it is advisable to also enter at least a phone number and email address in the client record. Click the Save button after entering client information.
For more information on using Client Management functions, see the "Managing Client Information" tutorial [when available].
▲ Return to the Home Page Table of Contents ▲
Click or press the Tools button in the top menu-bar on any screen to open Add/Revise Listing/Rental (if authorized), Address Book, New Email Message, Change your Password, Update Personal Information, Maintain an alternate Identity, Edit an Email Template, Edit you Email Signature, or Download Adobe Reader (for pdf formatted documents), or Open a New Task (in a new tab). The Add/Revise tool is displayed only if your broker has notified the MLS to grant you this authority.
To open a new or existing CMA, click or press the CMA button in Navigator’s menu bar (or menu button) at the top of the screen. In the CMA drop down menu, select “New Comparative Market Analysis” to start a new CMA, or select “CMA Manager” to open an existing CMA.
For more information, see the "Overview of Creating CMA" tutorial.To open the Control Panel for your MLS-sponsored agent website, click or press the “Agent Web” button in Navigator’s menu bar (or menu button) at the top of the screen. In the Agent Control Panel you can choose the design and domain name for your MLS-sponsored website, upload your agent photo and personalized contact information, edit the Homepage and About Me content, and preview your free website.
For more information on creating and using your MLS-sponsored Agent website, see the "Customize Your Agent Website" tutorial.
As you have seen, the Home Page provides a hub for quick and convenient access to the most frequently used functions in CTI Navigator II – such as New Listings, Email, Search Listings, Search Clients, and MLS News. It also automatically provides a summary of Listing Activities in the MLS for the time period you specify, as well as an Inventory summary for you, your office, and the entire MLS.
This concludes the tutorial on “Using Home Page Shortcuts” in CTI Navigator Web II.
▲ Return to the Home Page Table of Contents ▲
To return to the Index of Tutorials for CTI Navigator Web II, click here.
[HomePage.aspx||rev.05.08.2017]