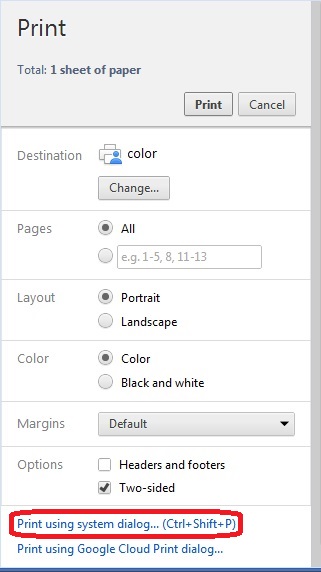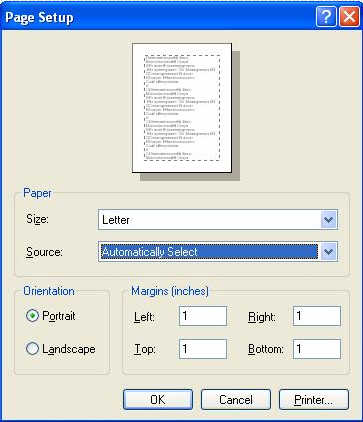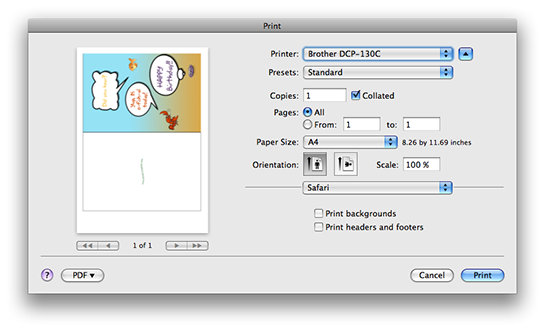Access and use MLS information from Tablet,
Smartphone, or Laptop/Notebook
CTI Navigator Web II is designed to run on
virtually all Internet enabled devices (Android/Apple/iOS/Windows computers,
laptops, tablets and Smartphones) and provide a common user interface across all
screen sizes (see screen size below), screen types (touch screen and non-touch
screen), and Internet browsers.
All Mobile device users (including iOS and
Android) should use Navigator Web II at the
Internet address for your MLS to sign into CTI Navigator Web II
in your device's Internet browser.
Note: For CTI's primer on mobile devices and associated technologies, see "Mobile
PC - Tablet Form Factors and Terminology".
Agent Website
To preview or customize your MLS sponsored
agent website, select Agent Web in
the top menu of CTI Navigator Web and Web II. This will open the
Agent
Control Panel. From here you can customize
the content and appearance of your agent website. In the Agent Control Panel are
control buttons to choose a webpage Design;
to specify a personalized Domain name;
to edit your Contact Information, About
Me, or Homepage;
to upload your agent photo or,
if management authorized, upload your company logo;
to select Keywords to optimize
Search Engine visibility; and to Preview
your agent webpage.
Once you have accepted or customized your agent website address, you and your
clients can access it directly by entering its URL into your browser's
address box. You may want to bookmark or save it in your browser's Favorites.
For a description and demonstration of how
to manage your MLS sponsored agent website, click Help then Tutorials
in the top menu, and select the "Customize
Your Agent Website" tutorial (or
click here for Navigator Web II or
click here for Navigator Web Silverlight tutorial).
To update or customize your
contact
information displayed on your MLS sponsored
agent website, see "Change
Agent Contact Information" below.
To see how to manage client access to
your agent webpage, select the "Manage
Client Information"
tutorial in Navigator Web II, or
"Managing
Client Information" tutorial in Navigator Web Silverlight.
To modify your default email signature
in CTI Navigator Web to include your agent website:
- Open Edit Signature:
- in
Navigator Web II, click on Tools in the main menu-bar, and
select "Edit
Email Signature."
- in Navigator Web Silverlight, click on
New Message
on the Home Page, select Template Manager, and
then click the Edit Signature
button.
- Click at the location in your signature where you want your website
address to display.
- Click on
the "Insert Hyperlink" icon
 in the toolbar, enter a brief descriptive text to be displayed, and the URL
address to your Agent Website.
in the toolbar, enter a brief descriptive text to be displayed, and the URL
address to your Agent Website.
▲
Back to Index of General Tips ▲
OR
▲ Go to Index of Agent Website & Client Management Tips ▲
The basic steps to Add a New Listing or Rental in CTI Navigator Web (II and
Silverlight) are:
-
Click on
Tools
in the top menu.
-
Select “Add/Revise
Listing/Rental”.
-
Click the down
arrow on the “Add
New”
button at the top of the Add/Revise screen and select the appropriate
Form Type
(Residential, Commercial, etc.).
-
Complete all
required fields (displayed in
Red)
under both the
Status
and the
Listing tabs.
-
Click the “Save and Continue”
button when you finish adding information under a tab. This is especially
important after entering photos or documents because
to prevent interrupting
(and possibly corrupting) the transmission of image files, Auto Save does
not function when you are on the Photos or Documents entry screen.
-
Click the
Map Location
tab and verify or adjust the automatically calculated map location (based on
street address + zip code).
-
Click “Finished”
to send completed information to the MLS server to be assigned a listing ID
number. (Click “Finish Later” if you have not entered all required fields
yet.)
Add or Revise Listing Outbox
The main screen for Add
or Revise Listing is referred to as the
Add/Revise Outbox. It displays a list of
all properties for which you have already entered and saved at least some
information, but have not yet finished. If
you do not have any unfinished listings, your
Outbox will be empty when you
open
Add/Revise Listings.
Click "Finish Later"
or "Save and
Continue" on a Compose or Revise Listing screen to save the listing
information you have entered into the
Add/Revise Outbox.
Check "Auto Save" to save listing information to the Outbox each minute after Auto Save
is enabled (checked). To see all unfinished entries, you may need to re-open
Add/Revise Listings to refresh the screen.
To
resume working on an unfinished listing in the Outbox, open Add/Revise Listing
under Tools in the frame menu, select the desired listing, and
click the
Modify button. As a shortcut, you
can double left-click on a listing number (or "New") in the Outbox to both select and open it for
editing.
Warning: Do not leave unfinished listings in the Outbox for
extended periods of time. That is because the format of the database might
change (fields might be added, consolidated, or deleted) before you send your listing to the server. If the format of what you are
sending is different from the current format, attempting to add your old
formatted information may cause errors and prevent the information from being
saved on the server.
To add an unbranded Virtual Tour, Video or other link
to a listing in CTI Navigator Web: click on Tools in the
frame menu, select Add/Revise Listing/Rental, enter an existing Listing Number
and click the Edit button, or double-click on the listing number if it is
in the Outbox. In Navigator Web II click on the "Links" tab. In
Navigator Web Silverlight click on the “Internet Links”
tab. Enter the Internet Address (URL) and a brief description. Internet links are
displayed on the property details screen and are included in the Email version
of the Full Report.
Professional Virtual Tour vendors will provide you with the
Internet Address to the Virtual Tour they are hosting for your property. If you
are using a personal video storage account on the Internet (such as Dropbox,
Google Drive, OneDrive, or YouTube), see "Link
to Videos (such as Virtual Tour) Stored in Personal Internet Accounts".
To bookmark Navigator Web in
Safari on an
iPad:
-
Open CTI Navigator Web in the browser
-
Select the "Share" icon ( ) in
Safari's main toolbar (next to the URL address)
) in
Safari's main toolbar (next to the URL address)
-
Select the "Add Bookmark" (or "Add to
Favorites", or "Add to Home Screen") button from the drop-down
screen
-
To accept the default name and folder, tap "Save".
Otherwise,
-
To change the Name: tap the circled X next to
the name, type a new title, then tap Save
-
To change the save-in Location: tap the
label in the LOCATION field, tap the folder where you want the bookmark to be
kept, and then tap Save.
To bookmark Navigator Web in Google Chrome on an
iPad:
-
Open CTI Navigator Web in the browser
-
Tap the Star icon (on the right side of the
address)
-
Optional:
-
Tap "Folder" to chose or create the folder
location
-
Tap "Save".
To capture a screen shot of the entire screen in Mac
OS X:
- Press Command-Shift-3.
- “Screen Shot” image file is automatically saved to the Desktop (in
PNG format - to change
default format see Mac Screenshot Format note below).
To capture part of the screen in Mac OS X:
- Press Command-Shift-4 to
display cross-hair pointer
- Drag pointer to outside corner of image area to copy
- Depress mouse button and drag pointer across area to select
- Release mouse button to save screen shot image file of selected area to
the Desktop (in PNG format - to change
default format see format note
below).
Mac Save Screenshots to
Clipboard note. To save screenshots to the system clipboard
so you can paste the image into a document, hold down the Control key
while pressing the screenshot-taking keystrokes.
You also can open Launchpad, select Preview > File >"Take
Screen Shot" > From Selection, or From Window, or From Entire Screen.
To view Screen Shot image, double-click your mouse on the image
file on the Desktop.
To delete a screen shot image file, drag it to the Trash.
Mac Screenshot Format Note.
The default format for screenshots in OS X on a Mac is PNG. But you
can change the default to JPG, GIF, PDF, or TIFF as follows:
- Click on Spotlight and type Terminal in
the Spotlight Search box.
- On the Terminal screen, type or paste the following line, and then
press the Return key to run the command to set the default
screenshot format to JPG:
defaults write
com.apple.screencapture type
jpg;killall SystemUIServer
- To set to a different format, substitute the desired format file
extension (GIF, PDF, PNG, or TIFF) in place of
jpg
in the above command.
- For example, to reset the default back to PNG, type or paste
defaults write
com.apple.screencapture type
png;killall SystemUIServer
▲
Back to Index of General Tips ▲
Use the "Snipping
Tool" included in Windows to capture, and save or email a snapshot
of all or part of a screen image.
To open the Windows Snipping Tool:
-
In
Windows 10: type Snipping Tool in the
search box on the taskbar, and then select Snipping
Tool.
Windows 8: type Snipping Tool in the
search box, and then select Snipping Tool.
In
Windows 7: click the Start
button
 .
In the search box, type Snipping Tool, and
then, in the list of results, click Snipping Tool.
.
In the search box, type Snipping Tool, and
then, in the list of results, click Snipping Tool.
In
Windows Vista: click the
Start button
 ,
click "All Programs", click
Accessories, and then click
Snipping Tool. (If the Windows "Snipping Tool" is not
listed in System Accessories, see
Vista Snipping note below.)
,
click "All Programs", click
Accessories, and then click
Snipping Tool. (If the Windows "Snipping Tool" is not
listed in System Accessories, see
Vista Snipping note below.)
To use the Windows Snipping Tool:
- Click the down arrow beside New (
 )
in the menu and select the appropriate form (Free-form,
Rectangular, Window)
)
in the menu and select the appropriate form (Free-form,
Rectangular, Window)
- When the screen dims, click and drag the cursor around the image (or
click on the Window) that you want to capture
- Click on File in the top menu bar
- Click on "Select As"
- Set the "Save as Type" to JPEG file (*jpg) .
To include the URL
Internet address of a browser screen
in the snip, click Options, check
"Include URL below snips (HTML only)", and then save the snip in HTML format (rather than PNG or JPG).
Print saved images as you would normally (such as right-click on the
image file and select Print in Windows; double-click on the file, click File,
and select Print on a Mac).
Windows Vista Snipping
Note: If the Windows "Snipping Tool" is not searchable and not
listed in System Accessories, you may
need to enable it as follows:
- Click Start > Control Panel > Programs and
Features
- On the left pane, click "Turn Windows Features On or
Off"
- Check "Tablet PC Optional Components" and click
OK.
XP
Snipping Note: Windows XP users must download a third-party
screen-capture or snipping tool. (For example, see the freeware "Windows XP Snipping Tool"
at http://XpSnipping.codeplex.com
or "CaptureIt
Plus" at http://CaptureItPlus.codeplex.com
.)
-
After you open the
Snipping Tool, press
Esc
-
Open the menu that
you want an image of
-
Press Ctrl+PrtScn
-
Tap
or click the arrow
next to the
New
button, choose the
kind of snip you
want, and then pick
the area of the
screen that you want
to capture.
You can use the Snipping Tool to
annotate the screen image and either email the image (by clicking
File and selecting "Send To") using your Windows default email program;
or save the screenshot as an image file (JPG, GIF, or PNG). Save the image as a
JPG file if you want to be able to attach it to an MLS listing in its photo
gallery.
See also "Copy
Parcel Map or Aerial Photo from Property Appraiser's website to attach to
Listing" below, or see "Email
Listing Map" in the Email
Tips.
▲
Back to Index of General Tips ▲
- Press and hold the Sleep/Wake button on the top or side of your device.
- Immediately press and release the Home button.
- To find your screenshot, go to the Photos app > Albums and tap Camera Roll.
For a quick screenshot on most Android devices, simultaneously press and hold the Power (or Home) physical button and the Volume-down button until the screen flashes confirming that the screen-grab has been captured. Beware that if you press the power button too soon, the display will switch off. If you press the volume-down button too soon, your screenshot may be marred by an onscreen volume slider.
In most versions of Android you will get a notification pop-up to confirm the screenshot was successful. Some Androids will automatically open that screenshot or display it in a pop-up window so you can select sharing options. You can also find the screenshot in your Gallery app.
To take a screenshot on a mobile device running Windows
Phone
8.1,
hold in the
Volume-up key, and press the
Power button.
▲
Back to Index of General Tips ▲
Change
Agent Contact Information
(phone number, email or postal mail address)
To verify or change your contact
information in CTI Navigator Web II, click on Tools in the main
menu-bar and select "Personal Information
Update".
To verify or change your contact
information in CTI Navigator Web Silverlight, select Web-Links (or Links) in
the frame menu, and then select either "Personal Information
Update" (if available); or select MLS Realtor's Only (or MLS Private)
web as appropriate for your MLS. On your MLS Realtor's Only Private website, select Tools in the top
menu, and then select "Update Personal Information".
Changes to your
personal contact information will be reflected automatically in the MLS Address Book, you default email and Automated Search signatures, your
listing information, and CMA's. They do not change the contact information in
your MLS-sponsored Agent Website.
To change (update or customize)
your contact
information displayed on your MLS-sponsored Agent Website, click on Agent
Web in CTI Navigator Web's top menu, and click on the "Contact Info"
button in the "Agent Control Panel". Your Agent website can include your
Facebook address and Twitter handle if desired.
Because it is customizable
by agents (and
therefore should not be automatically overwritten by system changes), information on your Agent Web is
independent of information in the MLS. Therefore, any changes to your contact
information that you want to display on your MLS-sponsored
Agent website need to be entered
using the Contact Info button in the Agent Control Panel, regardless of whether
they have been entered in the MLS database.
Change
Agent Password
To change your password
(or the password for a user for whom you have password admin authority): click
on Tools in CTI Navigator Web's
main menu and then select Change Password.
Passwords must be 4 to 32 characters in length,
can include but cannot be exactly the same
as the Agent Code, and are not case sensitive.
▲
Back to Index of General Tips ▲
Following are links to free online PDF file converters.
To PDF format:
www.freePDFconvert.com {2
page limit};
http://docuPub.com/pdfConvert
(10 MB limit};
www.zamzar.com {your email
required}.
From PDF format:
ConvertOnlineFree.com;
Docs.Zone;
document.online-convert.com;
www.Zamzar.com .
For maximum flexibility converting file formats in Windows, you can download
a Word Processer and PDF editor such as the free
AbleWord .
Copy a Listing or
Rental
To create an exact
copy in the same Form Type of
all the information for one of your already listed properties or rentals (except
for its MLS#):
-
Select Tools in Navigator's main menu and open Add/Revise Listing/Rental.
-
If the existing property you want
to copy is not already in the
Add/Revise Outbox (main screen), enter its MLS# in the Existing
Number box at the top, and click Edit. When the listing
displays on the Revise screen, click the “Finish Later”
button (so it will display in the Add/Revise Outbox).
-
In the Add/Revise Outbox, select
the existing listing to be copied.
-
Check or un-check
"Include Photos and Documents when copying" as appropriate. Then
click the Copy button.
-
Change all the
fields that are different - such as expiration date, Tax ID, and price - and click
Finish Later or Finished, as appropriate.
-
After
you have copied the original Listing or Rental (as many times as appropriate),
select
the original in the Add/Revise Outbox and click the Remove
button. This is so you do not accidentally send the
original instead of the copy.
You can use the
Email
function in Navigator Web to create and copy a link to MLS reports
for one or more listings as follows.
- Search Listings
- On a Search Results table, select the desired listing (or
listings)
- Open the E-mail selection screen:
- In Navigator Web II, click Options in the search results
toolbar at the top and select E-mail
- In Navigator Web Silverlight, click the E-mail button at the bottom of the Search Results (or
Search Details) screen
- On the left side of the Email screen, select the desired Option
for one or more listings
- On the right side of the Email screen, select the desired Report
(or Reports)
- At the bottom left of the Email screen, either:
- click the "Copy Link to Clipboard" button, and then "Allow"
if prompted, to automatically place the link for the listing report(s)
in the device's clipboard; or
- click "Show Link in Browser"in Navigator Web II, or in
Navigator Web Silverlight click the down arrow beside the "Copy Link to
Clipboard" button to select "Show Link in Browser"
- manually copy either the
displayed HTML link or the Text link
- Paste the report link in your Email, personal website, web blog,
or other desired location.
Click here to go to Email Tech Tips or
▲
Click here to return to the Index of General Tips ▲
Copy,
Paste, Edit icons and Keyboard Shortcuts in Windows and Mac
Right-click shortcuts with a mouse
(or equivalent) are supported in Navigator Web II. But they are not supported by Silverlight and hence are not available in CTI Navigator
Web Silverlight. You still can use standard system icons or keyboard shortcuts to
copy, paste or edit text (as described below) in either
version of Navigator. Always first
left-click at the position on-screen where you want the action to occur before
using these shortcuts.
In Email messages and Agent Web
text screens (such as About Me or Homepage), use the appropriate on-screen
icons
when available:
Copy =
 icon
or icon
or
 button button
|
Cut =  icon icon
|
Paste =
 icon icon
|
Insert Hyperlink =
 icon
icon
|
Insert Symbol =
 icon
icon
|
Undo =  icon
icon
|
Redo =  icon
icon
|
In Add/Revise Listing/Rental or in Client
Information screens, use the appropriate keyboard
commands:
Silverlight does not support pasting images.
However, you can insert an image in Navigator Web Silverlight email (such as your agent photo) by
selecting the Insert Picture
 icon in the email toolbar and providing the URL address where the image is
hosted. For instructions on adding your agent photo in your email from CTI Navigator
Web, see "Insert
Agent Photo in Email Signature" under Email
tech tips.
icon in the email toolbar and providing the URL address where the image is
hosted. For instructions on adding your agent photo in your email from CTI Navigator
Web, see "Insert
Agent Photo in Email Signature" under Email
tech tips.
To select Multiple items in a list:
|
To Select |
Click on |
WINDOWS |
Apple MAC |
|
Individual items |
Each Non-contiguous item |
Ctrl key + click |
Command key +
click key +
click
|
|
Block of items |
Only First, then Last Contiguous item |
Shift key + click |
Shift key + click |
To display a web page in "Full Screen Mode" (for maximum viewing area),
use :
|
|
|
|
WINDOWS |
Apple MAC |
|
F11 Key |
Control+Command +F key +F key
|
To close Full Screen mode, press the same keyboard commands ( they toggle
on/off).
To close an unresponsive program, app, or browser,
use :
|
|
|
|
WINDOWS |
Apple MAC |
|
Ctrl+Alt+Esc |
Command +Option+Esc
keys +Option+Esc
keys
|
▲
Back to Index of General Tips ▲
Copy Parcel Map or Aerial Photo from Property
Appraiser's website to attach to Listing
Images (such as parcel maps and aerial photos) on
the county Property Appraiser's website can be saved as a photo image
(.jpg) file using the Windows
Snipping Tool (or a third party screen
capture tool such as Jing by
Techsmith). This image file can then be added to a listing as a
photo or attached as a document.
To save an image on the county Property Appraiser's
website so it can be added to a listing:
- Open the Property Details screen in
CTI Navigator Web
- Click on the Property Appraiser button
(on the left pane)
- Click on the "Open in New Window"
button (at the bottom of the Details screen)
- Select the desired image on the property appraiser's
website
- Open and use the "Snipping
Tool" included in Windows (or your preferred screen capture
tool) to capture and save the image as a jpg file on your
computer
- if you cannot find a Snipping Tool in your Windows,
click Vista
or XP
for instructions appropriate to your version of Windows
- Click Tools in CTI Navigator Web's
main
menu and select Add/Revise Listing/Rental
- Enter the MLS# in the "Existing Number" box,
click the Edit button, and select the appropriate
tab.
If your MLS subscribes to iMapp, images (such as parcel maps and aerial
photos) in iMapp can be saved as a photo image (.jpg) file. This image file can
then be added to a listing as a photo or attached as a document.
To save an image from iMapp so it can be added to a listing in the MLS
- Open the property map in iMapp
- In the Map Settings Menu:
- Zoom and Pan to the desired view
- Select or hide "Custom Map Layers"
- Click "Save map" and select S (small) or M (medium) file size
- Click "Save as"
- Browse to desired storage location on your computer and enter a File
Name.
- Aerial Photo maps will automatically save in .jpg format
- Save other maps in .jpg format by
- clicking "Save as Type",
- select "All File Types"
- type .jpg at the end of your file name.
For instructions on using iMapp in CTI Navigator, see "Using
iMapp in CTI Navigator." For a video overview, see
iMapp
Access
from CTI Navigator Web.
Copy Selected Text from MLS
Report
To copy part of the text from an MLS report in CTI Navigator Web II:
- Search for and select the property
- Click Details
- Select the Report to see the desired information
- Highlight the desired text
- Copy to the computer clipboard
- In Windows: either right-click
with your mouse and select Copy; --or--, hold down the Ctrl key and press
"C" on the keyboard; --or--, click Edit and select Copy in the browser menu.
- On Mac: either hold down the Command
 +C
keys on the keyboard; --or--click Edit and select Copy in the browser
menu bar at the top of the web page.
+C
keys on the keyboard; --or--click Edit and select Copy in the browser
menu bar at the top of the web page.
- Otherwise, click Options and select Print
- Select the desired Report and click the PDF button
- Use Adobe's "Take Snapshot" Edit Tool to highlight and copy
desired text to the clipboard.
To copy part of the text from an MLS report in CTI
Navigator Web:
- Search for and select the property
- Click the Details button
- Click the Print button,
- Select a Report
- Click the Preview button
- Highlight to select the desired text
- Copy to the computer clipboard
- In Windows: either right-click
with your mouse and select Copy; --or--, hold down the Ctrl key and press
"C" on the keyboard; --or--, click Edit and select Copy in the browser menu.
- On Mac: either hold down the Command
 +C
keys on the keyboard; --or-- click Edit and select Copy in the browser
menu bar at the top of the web page.
+C
keys on the keyboard; --or-- click Edit and select Copy in the browser
menu bar at the top of the web page.
Note. In CTI Navigator Desktop, select
the property in a table of search results, click the Email (not
Reports) icon, select a report, select Embedded HTML, and click
Create Email button. The report will display in your email
program from which you can select text and copy to the Windows clipboard.
▲
Back to Index of General Tips ▲
Agents may formally agree to share in marketing and
credit for certain properties. This type of arrangement is indicated as
a "Partnership" in the MLS.
"Co-listing",
on the other hand, is a label on a listing to designate who is
authorized as an alternate contact agent for the listing. A
co-lister is not necessarily a partner, and may or may not share
in credit for the listing. Only co-listers who are
assigned a Partnership credit split by the primary Listing Agent can
revise a listing. Co-listings without designated
partnership splits are not included in statistics or ranking for the
co-lister.
To indicate a Listing
Partnership, the Listing Agent should click the Partnerships
button (or the Add/Edit button beneath Partnerships) beside their name on
the Add/Revise Listing screen. Then select the partner's name and
enter their credit split as a percentage (the sum of all splits must equal exactly
100%). The Sale Agent can also be designated
as a Partnership with its own credit splits by selecting and entering
partnership information beside the Sale Agent name on the Add/Revise
Listing screen. Partnership credit splits are reflected
on the Rank Agent, Rank Office and Inventory reports in the MLS.
Only one agent (or team) can be designated as the
(primary) Listing Agent. Currently, "My Listings"
includes only listings for which you are the designated Listing
Agent. "My Listings" does not merge both your listings and listings
shared by another agent (even if you are co-lister or partner).
See also "Partnership
Co-Listings on Agent Web"
in the Tech Tips for Agent Web.
Create Shortcut to Navigator
Web from Windows Desktop
To create a shortcut on your Windows desktop
to the CTI Navigator Web website using your default Internet browser:
- Right-click on a blank spot on your Windows
Desktop screen
- Select New,
then select Shortcut
- Type or paste the full CTI Navigator Web website Address
(including http://)
for your MLS [http://{YourMLS}web.ctimls.com]
- Click Next and type a Name
for the shortcut (such as CTI Nav Web)
- Then click Finish.
To create a shortcut to CTI Navigator Web that specifies in which browser
it will open (if different from your default browser) is a two-stage
process.
First create a shortcut that opens your specified browser:
- Right-click on a blank spot on your Windows
Desktop screen
- Select New,
then select Shortcut
-
Type or Browse to the location of the file that opens the browser
you want to specify.
Typical browser "exe" files in a 64-bit
version
of Windows
(for 32-bit Windows, see below) are
located as follows:
-
Internet Explorer
= "C:\Program Files (x86)\Internet
Explorer\iexplore.exe"
-
Firefox
= "C:\Program Files
(x86)\Mozilla Firefox\firefox.exe"
-
Chrome
= "C:\Program Files
(x86)\Google\Chrome\Application\chrome.exe" (see
Chrome
tool note)
-
In 32-bit Windows, omit {space}
(x86)
after \Program Files in the path. For example, Internet Explorer
in 32-bit Windows = "C:\Program Files\Internet
Explorer\iexplore.exe"
-
Click Next after entering the location
-
Type a Name for the shortcut and click Finish.
Then add the web address for CTI Navigator
Web
to the browser shortcut:
-
Right-click on the desktop shortcut that opens your preferred
browser and select Properties
-
Press the End key on your keyboard (or scroll to the end of the
path in the Target box)
-
Press the Space bar on your keyboard once to enter a blank space at the end
of the Target path (after the "quotation" mark)
-
Type or paste the website Address
(without "http://")
to CTI Navigator Web for your MLS [{yourMLS}web.ctimls.com]
after the space at the end of the target path.
For example, if the code for your MLS = HLN, the
browser specific target
shortcut to the HLN MLS in a 64-bit
version
of Windows would typically be:
-
Internet Explorer
= "C:\Program Files (x86)\Internet
Explorer\iexplore.exe" HLNweb.ctimls.com
-
Firefox
= "C:\Program Files
(x86)\Mozilla Firefox\firefox.exe"
HLNweb.ctimls.com
-
Chrome
= "C:\Program Files
(x86)\Google\Chrome\Application\chrome.exe"
HLNweb.ctimls.com
-
In 32-bit Windows, omit (x86)
after \Program Files\
in the path
-
Click the OK button.
Chrome Note: Chrome
has a tool to
automatically create shortcuts. To use it (instead of manually creating a
shortcut):
-
Open Chrome and go to CTI Navigator Web for your MLS
-
Click Chrome's menu icon (
 )
in the browser toolbar
)
in the browser toolbar
-
Select More Tools
-
Click "Add to desktop..."
- Accept or change the name for the shortcut
- Optional: check "Open as Window" to have the shortcut open
Navigator in a dedicated window (without the Chrome interface)
- Click the "Add" button to add the shortcut icon to the desktop.
To change the icon
to
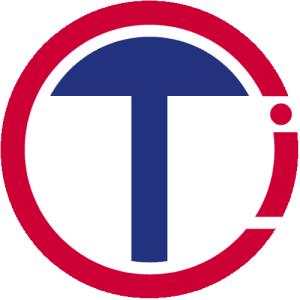 for your desktop shortcut to the CTI Navigator Web
website, either download CTI's icon file before you attempt to change the
desktop shortcut icon, or use the icon installed with CTI Navigator Desktop if
you installed the desktop version of Navigator on this computer.
for your desktop shortcut to the CTI Navigator Web
website, either download CTI's icon file before you attempt to change the
desktop shortcut icon, or use the icon installed with CTI Navigator Desktop if
you installed the desktop version of Navigator on this computer.
If CTI Navigator Desktop is not
installed on this computer, download CTI's icon
file before you attempt to change the shortcut icon as follows.
- Go
/downloads/CTIlogo.ico (to display CTI's small icon
image in your browser)
- Right-click on the CTI icon image and select "Save Picture
as..."
- Save the CTIlogo.ico file in an easily accessible folder on
your computer.
To
change the image for the
shortcut
to the CTI Navigator Web
website
on your desktop
to CTI's icon (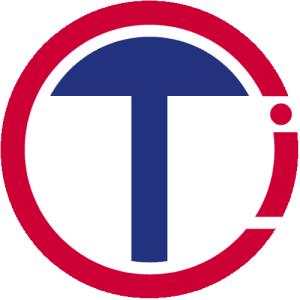 ):
):
- Right-click on the
existing desktop shortcut, and select Properties
-
Click the "Change
Icon" button
-
Browse to the location of and select CTI's icon
- either select
CTILogo.ico
in the folder where you downloaded it (as
described above); or
- select the CTI Navigator.exe
file in the CTI Navigator
folder where CTI Navigator Desktop is installed
(under "Program Files" in 32-bit Windows or "Program
Files x86" in 64-bit Windows)
- Click Open (to load and preview the image)
- Click OK twice.
▲
Back to Index of General Tips ▲
To create
a shortcut to CTI Navigator Web II on a Mac
Desktop or Dock (running OS X or later):
- Open your browser (Safari, Firefox, or Chrome)
- Enter the CTI Navigator Web website
Address for your
MLS [such as http://{YourMLSCode}web.ctimls.com
or
click here for exact addresses]
- Click and hold on the favicon image at the beginning (on the far
left) of the website URL in the browser's address bar
- Drag and drop the favicon either onto the Desktop or onto
the dock at the bottom of the Mac desktop.
You also may want to add the website
address for CTI Navigator Web II to your Bookmarks or Favorites in your
browser.
CTI Navigator Web in Internet Browsers
(including Safari on a Mac)
To use CTI Navigator Web II, just sign-in at CTI's
website for your MLS in any browser on any Internet enabled device. You
do not need to download or install any CTI Navigator specific app or browser
plug-in (such as Silverlight) onto your tablet, cell phone, or computer to
use this (HTML) version of CTI Navigator.
To use the Silverlight version of CTI Navigator Web on
any Windows
or Apple Mac computer running any
major plug-in compatible browser (such as Internet Explorer, Firefox, Chrome, or
Safari), go to http://{YourMLS}Web.CtiMLS.com.
(For "YourMLS" code see MLS Note above). If your computer browser does not already have Microsoft's
Silverlight
plug-in,
you will be prompted to install Silverlight before you can sign into the
Silverlight version of CTI
Navigator Web. Browsers other than Internet Explorer may also require an
extension (such as
IE tab
described here) to support running Silverlight.
The default setting for Safari in Apple OS X (10.9+)
automatically restricts access to key computing resources by all browser
plug-ins, including Silverlight. Navigator Web requires full access to
your computer's resources. Therefore, to use the Silverlight version of Navigator Web,
Safari in Apple OS X
(10.9+) must be set to run Silverlight in unrestricted
mode on CTI's website for your MLS. For further details and
instructions on how to un-restrict Silverlight specifically for Navigator
Web in Safari on a Mac,
click here.
Sort by a Column
To sort the listings in a table in ascending or descending order according to
the values in one column, left-click the heading of the column
by which you want the listings sorted. To reverse the order, click the column
heading again.
Sort by multiple columns
To sort listings sequentially by the values in several columns in a
table:
- Click on the "Multi-Column Sort" button at the top of the
table
- Move the items from the "Available" box on the left into the "Selected"
box on the right, or vice versa
- To move items between the "Available" and "Selected" boxes on the
Multi-Column Sort screen, either
- click on the item, and then click the "Add >" or "< Remove"
button between the boxes as appropriate; or
- click and hold on the item, and drag and drop it into the
desired position on the right or left
- Arrange the selected items in the desired sort order (top of the list is
first, next item below is second, etc.) by either
- clicking and dragging each item to the desired position for sorting
(first, second, etc); or
- by clicking on the item and using the up
 or
down
or
down
 black arrow button on the far right (beneath the OK and Cancel buttons)
black arrow button on the far right (beneath the OK and Cancel buttons)
- Set how to sort the items within each column (in ascending or
descending order) by clicking on the appropriate up
 or down
or down
 green triangle button beside the item name
green triangle button beside the item name
- Click the OK button to perform the multi-column sort that you
specified.
Move a Column
To re-arrange the horizontal sequence of columns (left-to-right) in a table,
click and hold on a column heading, drag it left or right to the desired
position (indicated by a thick black vertical separator line
| ), and release the mouse button.
Add or Remove Column
To add or remove columns in a table:
- Click on the "Add/Remove Columns" button at the bottom of
a table
- Move the items from the "Available" box on the left into the "Selected"
box on the right, or vice versa
- To move items between the "Available" and "Selected" boxes on the
Multi-Column Sort screen, either
- click on the item, and then click the "Add >" or "< Remove"
button between the boxes as appropriate; or
- click and hold on the item, and drag and drop it into the
desired position on the right or left.
- Optional: Arrange the selected items in the desired sort order
(top of the list is first, next item below is second, etc.) by either
- clicking and dragging each item to the desired position for sorting
(first, second, etc); or
- by clicking on the item and using the up or down black arrows
 on the far right (beneath the OK and Cancel buttons)
on the far right (beneath the OK and Cancel buttons)
- Click the OK button to display only the selected columns in the
table.
See also
Save Custom Formatted Table
and
Save Customized Table
in Default Screen Layout
in Search
and Automatic Notification Tips .
To customize the format of Hot Sheet results or open a Hot Sheet in a custom format, you
must click on "Show Selected" instead of clicking on an individual Hot
Sheet category (such as New Listing, Back on Market, Price Change, et cetera) on
Navigator Web's Home Page.
Clicking on any individual Hot Sheet category always opens that data in the
system default format for that category of Hot Sheet criteria.
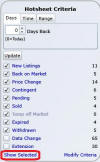 (click on image to enlarge)
(click on image to enlarge)
To create a custom format for all Hot Sheet categories:
- Click "Show Selected" at the bottom of the Hot Sheet Criteria on
the Home Page.
- Click on the "Add/Remove Columns" button at the bottom of the Hot
Sheet Results table.
- Add columns from those Available on the left pane by either
- drag and drop to the desired position in the Selected list on the
right pane; or
- highlight an Available item on the left pane, click the Add >
button, and use the Up/Down arrow buttons to position the additional
item in the Selected list.
- Remove any undesired item from the Selected list on the right by
either
- drag and drop from the right into anywhere in the Available list on
the left; or
- highlight a Selected item on the right, and click the < Remove
button.
- Click the OK button on the Add/Remove Columns screen.
- Visually verify that the selected items display as desired. You can
click and drag column headings to rearrange columns horizontally if desired.
- Click the Customize button at the bottom of the Hot Sheet Results
table.
- Check "Set Current Table
as the Hot Sheet Default" and click the OK button.
- Note: Do not select "Set Current Screen Layout as Default".
Screen Layout does not
affect which columns display in the table, only what other items (such
as Reports and/or Map) display on the same screen as the table.
Once a custom Table (format) is saved as the Hot Sheet Default, the results
for any Hot Sheet Criteria selected by checkmark
 will automatically open in that
custom format when "Show Selected" is clicked.
will automatically open in that
custom format when "Show Selected" is clicked.
To create a custom formatted table that can be used to display information
for any Hot Sheet category:
- Open one Hot Sheet category (either click on the category name, or
un-check all but the desired category and click "Show Selected") on the Home
page.
- Click on the "Add/Remove Columns" button at the bottom of the Hot
Sheet Results table.
- Add columns from those Available on the left pane by either
- drag and drop to the desired position in the Selected list on the
right pane; or
- highlight an Available item on the left pane, click the Add >
button, and use the Up/Down arrow buttons to position the additional
item in the Selected list.
- Remove any undesired item from the Selected list on the right by
either
- drag and drop from the right into anywhere in the Available list on
the left; or
- highlight a Selected item on the right, and click the < Remove
button.
- Click the OK button on the Add/Remove Columns screen.
- Visually verify that the selected items display as desired. You can
click and drag column headings to rearrange columns horizontally if desired.
- Click the "Save/Manage Tables" button at the bottom of the Hot
Sheet Results table.
- Enter a brief descriptive Name for the custom table format, and
click the OK button.
Once a custom Table (format) is saved for a Hot Sheet category, the results
for that category can be opened in the saved format either by
- Un-check all but the desired category, and click "Show Selected"
on the Home page; or
- Click on the Hot Sheet category heading on the Home page, then click the
Table button at the top of the Results page and select the desired
Custom Table under "Personal Results Tables."
▲
Back to Index of General Tips at top of this web page ▲
or
▲
Go to Index of Search Tips▲
Edit
Existing Listing, Photos or Attachments
To edit an existing listing (once the MLS number has
been assigned), click on Tools in the frame menu, select Add/Revise
Listing/Rental, enter the MLS# in the "Existing Number"
box and click the Edit button.
Add or Replace Photo(s) on
Existing Listing
If the "Add" button under the Photos tab is grayed out,
the maximum number of photos have already been added to the listing. To make
room for a different photo, select one of the existing photos and click the Delete
button.
Export MLS Data and Photos
Listing data can be easily exported from either
the Search Criteria or Search Results
screen in CTI Navigator Web.
- If exporting from the Search Results
screen, select the listings for which data are to be exported.
- Click the Export button at the
bottom of the Search Criteria or Search Results screen
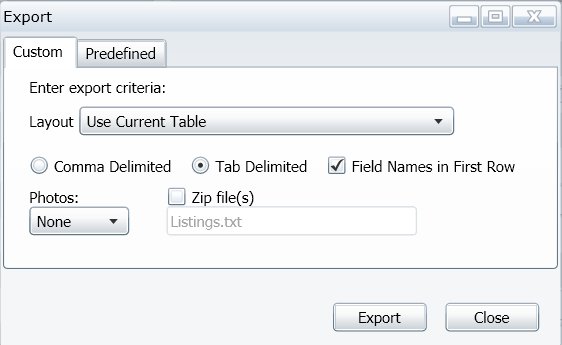
- Either enter the export criteria under the Custom
tab, or click on the Predefined tab and select the
appropriate predefined export format
- For Custom criteria:
- Select the Table Layout (current
or previously saved)
- Select Comma Delimited for quickest import;
select Tab Delimited for most control over import
- Check "Field Names in First Row"
if desired
- Select the Number of Photos per
listing to include
(if any)
- If exporting photos, check Zip
file(s)
- Click the Export button
- Enter a File name
- Select the appropriate File Type (txt
for tab separated, or csv for comma separated fields)
- Browse to and Select your desired "Save In"
folder
- Click the Save button.
Export in
Spreadsheet (Excel) Format
To export data only (without photos) from
CTI Navigator Web (in Windows) to import into Excel (in Windows or
Mac), Numbers (on Mac), or other
spreadsheet application (such as LibreOffice Calc for Windows and Mac):
- Click the Export button on a Search Criteria or
Search Results screen
- Select Comma Delimited for quickest import; select
Tab Delimited for most control over import
- Check "Field Names in First Row" if desired
(this is optional)
- Click the Export button on the Export screen
- Browse to and select your desired "Save In"
folder
- Enter a File name
- Verify or change "Save As
Type" to be
csv
for comma delimited; or
txt for tab
delimited text format
- Click the Save button.
Format Note:
Microsoft Excel can import files formatted as text (.txt), comma delimited (.csv),
or Excel native format (.xls or .xlsx). Text (.txt) files can have fields
separated by tab, semicolon, colon, space, or apostrophe marks. Normally, it is quickest and easiest to
import an MLS data file that is
in
comma separated (.cvs) format (unless one or more
fields include other delimiter marks). Importing
tab delimited text
(.txt) file will automatically launch Excel's
Import Wizard which will prompt you to select which mark to use for
separating columns (field delimiter) and what format to use for each column
in the imported table. See Microsoft's instructions at
http://office.microsoft.com/en-us/excel-help/import-or-export-text-txt-or-csv-files-HP010099725.aspx .
To simultaneously export data and photos from
CTI Navigator Web (in Windows) to import into Excel or other
spreadsheet application:
- Click the Export button on a Search Criteria or
Search Results screen
- Select Comma Delimited for quickest import; select
Tab Delimited for most control over import
- Check "Field Names in First Row" if desired
(this is optional)
- Select the Number of Photos per
listing to Export
- Verify Zip File(s) is checked
- If you prefer a comma separated file, click in the box under Zip File(s), and replace
the ".txt" file extension with a ".csv" file
extension for the file name
- Click the Export button
- Leave Zip as the "Save As Type"
- Browse to and Select your desired "Save In"
folder
- Click the Save button.
Zip Note: Before attempting to import MLS data from this zip file,
first open it (typically by double-clicking) and then double-click on the
.csv or .txt file itself. A .csv data file will open directly in an Excel spreadsheet. The
photos will be listed separately as .jpg files and do not import with the
data. However, the unzipped photo files can be copied into other
programs.
▲
Back to Index of General Tips ▲
Find Agent and Office Roster Information
The Agent
Roster is included in the Address Book on the Home Page of
CTI Navigator Web. All entries in the Address Book are searchable by partial
name or email address. For more details click "Using
the Address Book"
to see a tutorial video (or select this topic among the tutorials under Help
inside CTI Navigator Web).
For
instructions on importing email contacts from other programs into your CTI
Navigator Web's Address Book, for formatting email, using merge fields,
customizing and using message templates, and emailing MLS reports and
messages, see the separate tutorial "Using
E-mail and E-mail Templates".
Find
Unrecorded Road or New Development on a Map
Remote and newly developed roads and subdivisions may not
be recorded on global mapping programs such as Bing, Google, and Yahoo Maps.
However, you may still be able to locate such properties in CTI Navigator Web.
To do so, locate the road, highway intersection or another subdivision nearest
to the property on the map. Then change the view from Road to Aerial,
and search for the property by scrolling and zooming in. This approach is
especially useful when trying to enter the Map Location for a new listing in a
new development that is not yet recorded on the Road map.
To Link a New Listing to an Existing
listing (if linking is supported by your MLS), select "Add/Revise
Listing/Rental" under Tools in Navigator Web's
frame menu. Enter the MLS# of the existing listing in
the box below “Existing Number”, and then click the “Add Linked”
button.
A Linked listing is basically a listing that is
duplicated in a different Form Type and shares key fields,
such as Price and Status, that are synchronized with the original listing. Any
change to a linked field in one listing is automatically reflected
in the same field of the linked listing. Because they are the same listing,
but entered in 2 different places in the MLS (such as in Residential and
also in Commercial), only the listing that was entered first is counted in
MLS statistics.
To remove a linked listing, select "UnLink/Remove Linked Listing"
under Tools in Navigator Web's frame menu. Enter the listing number of the
linked listing whose form type is to be removed (deleted), and click the OK
button.
Photos and documents to be saved on the MLS server as part
of a listing must be uploaded directly from the a local file on the
sending computer (i.e., not from files hosted on another server in" the Cloud").
However, Internet links can be saved to files hosted on non-MLS servers
by using the Internet links (for additional photos) or Add Documents function in
Navigator Web.
For instructions on how to link to document and image files
stored in "the Cloud" (on the Internet), see the storage provider's help:
▲
Back to Index of General Tips ▲
Photos to be saved on the MLS server as part of a listing must be uploaded
directly from the a local file on the sending computer (i.e., not from files
hosted on another server in "the Cloud"). However, Internet links can be
saved to photos hosted on non-MLS servers by using the Internet Links function
in Navigator Web. Note that such links display in the Web-Link details screen
for listings (where agents can click on the link to see the photos), but linked
photos themselves do not display or print on MLS Reports.
For instructions on how to link to a photo or photo album stored in "the
Cloud" (on the Internet), see the provider's help:
Click "Photo-Sharing
Websites" for Wikipedia's list of major photo-sharing websites.
Video files (such as Virtual Tours) are not stored on the MLS server.
However, Internet links to videos hosted on non-MLS servers can be
attached to listings by using the Internet Links function in Navigator Web.
For instructions on how to link to video files
stored in personal accounts on the Internet, see the storage provider's help:
Note: Videos requiring a special ID and/or password cannot be used.
To allow an MLS member in your office (including staff or personal
assistants) to sign into CTI Navigator Web as you, or to sign into
CTI Navigator as someone else who has granted you permission to assume
their MLS identity, click on Tools in the frame menu and select "Maintain
Identities". Then, to allow someone to sign in using your identity, click
the "Add Member" button at the bottom of the "Members allowed to
assume your identity" pane, select their name, and click OK. While signed in
as you, they will have only the privilege level assigned to their own identity.
To also grant all of your privileges in CTI Navigator Web to another
MLS member in your office, select their name on the "Select member" screen and
check the "Assume my privileges" box at the bottom. To enable or disable
using your privileges after allowing someone to assume your identity, check or
un-check the box beside their name in the Privileges column in the "Members
allowed to assume your identity" pane. To retract allowing someone to use your
identity, select their name in "Members allowed to assume your identity" pane
and click the Delete Member button.
To sign in as someone else in your office who has granted you this
permission, select their name in the "Identities you can assume" pane and
click the "Switch to Identity" button at the bottom of the screen. Do
not check the Default box beside another person's name unless you
always want CTI Navigator Web to sign you in using that identity instead of
your own identity. To return to your own identity, click the Identity button in
the top left corner of the Home Page and select your own name.
Click here for detailed instructions for using the Maintain Identities feature in CTI Navigator Web.
▲
Back to Index of General Tips ▲
You can sign
into CTI Navigator Web multiple times, so the program is running simultaneously
in multiple screens, on the same device. However, your device must have
sufficient memory to support multiple instances, and you cannot be
simultaneously signed into the same agent account on a different device,
different browser, or different "session" of the same browser. (A browser
session is essentially the temporary code (cookie) that authenticates the ID for
your device to the website server.)
Generally it is
much less memory intensive to use the "New
Task" feature (see Suspend a Task
and Return to the
Same Screen Later) to minimize multiple screens in Navigator Web than to
have multiple instances of Navigator Web running.
Unlicensed Administrative Assistants can be setup as either Office Staff or
as Personal Assistants. Office staff (such as secretaries,
administrators, and office managers) typically are assigned management
privileges so they can assist the office broker or any member of the office with
any of their information in the MLS. This includes "broker load" permission to
add or modify listings for any member of the office.
Personal Assistants (and Staff Assistants) are typically setup as
Staff and are assigned Agent/Associate privileges (not office
management). This may or may not include "broker load" permission to add or
modify listings for their sponsoring MLS member.
A sponsoring MLS member can use the “Maintain
Identities” tool in CTI Navigator Web to allow their assistant to share
their identity and to perform actions in the MLS on their behalf. In addition to
sharing their identity, a sponsor may enable or disable sharing their privilege
level (such as broker load or management) with their assistant(s).
Consult your local MLS for specific policies and procedures.
A Personal Assistant or Staff Assistant should sign into CTI Navigator using
their own assigned username and password. They then can click the Identity
selection button under their User name in the top left corner of Navigator Web's
Home Page and select the identity of their sponsor for the actions they
are about to take. An Assistant may support more than sponsor, so they may be
setup to select from several identities. To maintain accountability, CTI
Navigator records the user name for whoever performs actions saved on the MLS
server (such as adding or modifying listings), regardless of what identity is
assumed.
See also "User Registration
Requirements" and, if appropriate, "Team
Account Setup".
To print mailing labels addressed to property owners from the tax
database (where available - see address note
below):
- In CTI Navigator Web, either
- Click Web-Links, select iMapp (if your MLS subscribes to
iMapp), select the Tax Search tab, enter criteria, click "Perform
Search", un-check names to exclude from mailing, click "Create Mail
Labels"; Or
- Search Tax, select names, Export the desired fields; then import the data into a third party word
processor or a mail label application (see
steps below).
- Install the Desktop version of CTI Navigator, Search Taxes
(where available),
and select the Label icon on the Search results data table.
Address Note. Listing data does not
include complete Owner mail addresses (with city, state and zip
code). Such address information is only available where the local tax
database is integrated into the MLS.
To export data from
CTI Navigator Web so it can be imported into a word processor (such
as "Word" in Windows or "Pages" on Mac) for mail merging, or into a mail
label application (such as
Avery Design & Print Online):
- Click the Export button on a Search Criteria or
Search Results screen
- Select Comma Delimited for quickest import; select
Tab Delimited for most control over import
- Check "Field Names in First Row" if desired
(this is optional and is often omitted)
- Click the Export button on the Export screen
- Browse to and select your desired "Save In"
folder
- Enter a File name
- Verify or change "Save As
Type" to be
csv (for comma
separated values); or
txt for tab
delimited text format, whichever is most appropriate fro the program you
will be importing into. CSV is the most commonly used format.
- Click the Save button.
Print
Table (or Report) in Larger Size
To print a table or report from CTI Navigator Web in
a larger size (larger font or width):
- On a Table screen,
- Click and drag column Heading(s) to adjust column
widths as appropriate
- Select "Print Table"
- On a Report screen, click the Print
button
- On a table or report Print screen, select the
appropriate Report Options and then click the "View PDF"
button
- In Adobe Reader, click on the print icon
 (or select File and Print)
(or select File and Print)
- Under "Page Sizing & Handling" on
Adobe's Print screen, select Size
- Under Size select "Custom Scale"
and
- enter a number larger than 100 (such as 120%)
to increase table and font size; or
- enter a smaller number (such as 85%) to increase
the number of columns that can print
- To allow the maximum width for a table (or report),
select "Landscape" as the Orientation
- Press the Enter key, or click on the Print
button.
▲
Back to Index of General Usage Tips ▲
Printer Setup in Browser
The browser based version of CTI Navigator uses the default printer/page
setup in your browser in the same way that the desktop version of CTI
Navigator uses the default printer/page setup in Windows. Almost all print
issues for CTI Navigator Web are caused by the browser's "Page
Setup" settings.
(For detailed instructions, see "Fix
Print or Print Preview Problems".)
If your browser’s default print control does not insert page breaks
properly for MLS reports even after disabling it from inserting its own Headers
and Footers (as described below) and adjusting the page margins, print using the
browser's PDF printer (click
here to change the browser's default PDF printer if needed). To print using
the browser's PDF print controls, on the CTI Navigator Print Report screen click
the “View PDF” button (instead of the Print or the Preview
button), and then select Print in the PDF viewer itself. You can see on-screen how the separate pages will print.
Internet Explorer. To see
or change Internet Explorer's
default Page Setup, go to the menu bar at the top of the browser,
click File* (or the Print icon if
displayed) and then click Page Setup. Otherwise, click IE's Tools icon
( ),
highlight Print, and click on Page Setup. This will open a "Page Setup"
screen similar to the following:
),
highlight Print, and click on Page Setup. This will open a "Page Setup"
screen similar to the following:
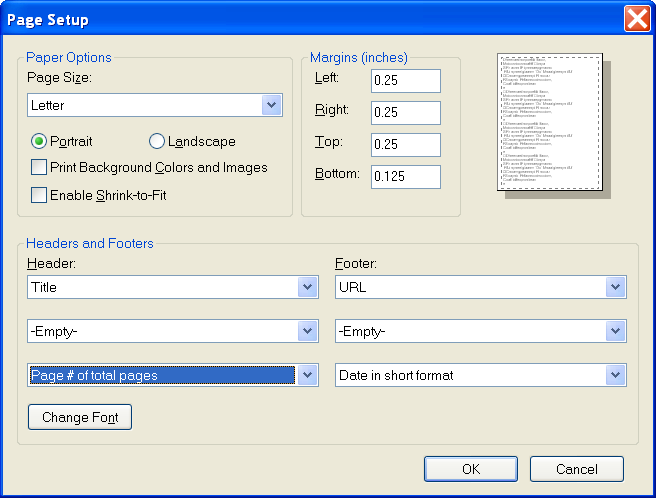
*IE Menu Bar Note. If the menu bar
is not displayed, either press the Alt key on your keyboard to
temporarily display it; or right-click on a blank spot at the top of
the browser (or simultaneously press Alt+V > select
Toolbars) and check "Menu Bar" to set it to stay visible.
What is in the top box under Header/Footer prints on the left
side, what is in the middle box prints in the middle of the
line, and what is in the bottom box prints on the right side
of the Header/Footer line. For example, the settings above will
create a Header with Title (if any) on the left, and "Page_ of
_" on the right at the top of every page; and URL on the left,
and Date on the right in a Footer at the bottom of every page. Any
entry under Header will reserve the entire top line of every page for a
header, even if there is no text to print there. The same is true for Footer
(which reserves the bottom line of every page).
The Margin settings determine how close to the edge of the
sheet the printer prints either its Heading/Footer, or if no Heading/Footer,
how close to the paper edge the text prints. When the default page setup
reserves space at the top and bottom of all pages for a browser Header and
Footer, the space available to print reports (between the Header/Footer) is
reduced. MLS Reports contain their own Header and Footer, and are not designed
to also print (or reserve space for) a browser's Header and Footer. Checking
"Enable Shrink-to-Fit" may cause the report to
print between the Header/Footer at a reduced size. However, if
the Top and Bottom Margins are too large (greater than 0.25
for most printers) and the browser is adding its own Header and Footer (as
shown above), the MLS report may not print at all - even with
"Enable Shrink-to-fit" checked. This is because the browser's
Headers/Footers apply to every page, so no page will have room to print
a complete MLS report page.
To change or delete any Header or Footer setting in the browser Page
Setup, click the down button to the right of its setting box. Select
"Empty" to not reserve space to print that
Heading or Footer item. If any box has an entry other than empty, the
entire Header/Footer line will be reserved and not available for printing
report text. To maximize the space
available in which to print reports or other information, set all
Header/Footer commands to "Empty" as shown below:
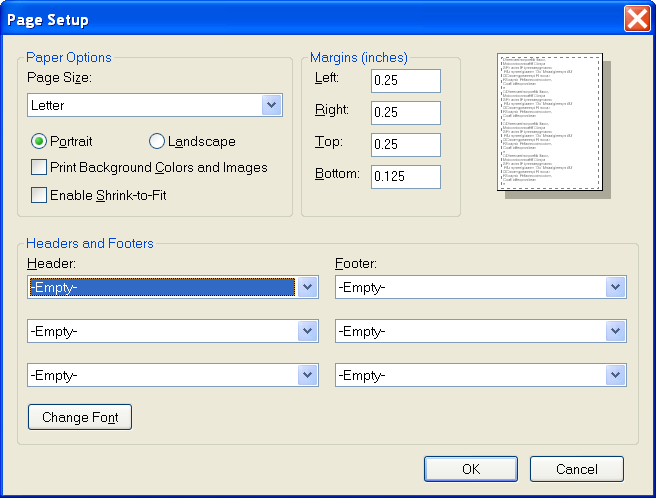
Depending on your printer, you may also need to adjust the margins (to 0.25
for most printers) to print reports the way you prefer. All of these print
controls and settings are in the browser (not in CTI Navigator Web). For more
information on printing from Internet Explorer, click Help
> Internet Explorer Help > type "Page Setup" under the
Index or Search tab.
▲
Back to Index of General Usage Tips ▲
Firefox. In Mozilla Firefox
select File*
> "Page Setup" to open the screen where you can adjust print
margins, and the page headers and footers:
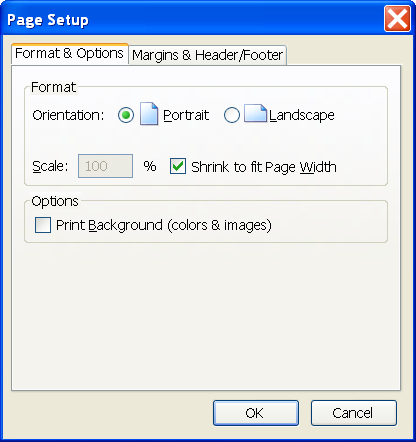
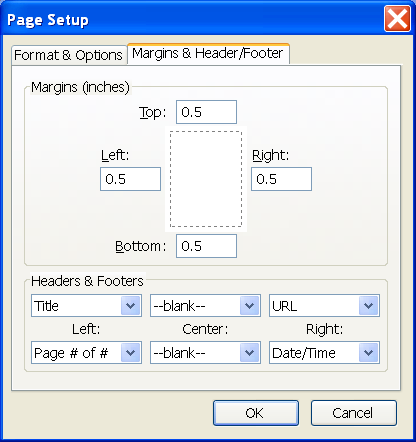
*FF Menu Bar Note. If the menu bar
is not displayed at the top of your Firefox browser screen, either press the
Alt key on your keyboard to temporarily display the menu so you can
select File > Page Setup; or click on Firefox in the top left of the
browser screen > select Print > Page Setup.
If MLS reports do not print correctly in Firefox, try setting the Top
and Bottom Margins to 0.25 inches (6.35 millimeters) and set all the "Headers
& Footers" boxes to "-blank-" to maximize
the printable area for the MLS report.
Otherwise, print using Firefox's PDF printer (click
here to change the browser's default PDF printer if needed). To print
using the browser's PDF print controls, on the CTI Navigator Print Report
screen click the “View PDF” button (instead of the Print or
the Preview button), and then select Print in the PDF viewer itself (which
typically looks like  in Firefox). You
can see on-screen how the separate pages will print.
in Firefox). You
can see on-screen how the separate pages will print.
Chrome. To adjust basic
printer and page settings in Chrome, click the menu icon
 (or wrench icon
(or wrench icon
 )
and then select Print, (or press Ctrl+P in Windows or
Command+P in Mac) to display Chrome's Print screen (see
settings in image below).
)
and then select Print, (or press Ctrl+P in Windows or
Command+P in Mac) to display Chrome's Print screen (see
settings in image below).
On this screen you can adjust:
- Destination: Click
Change to choose the printer you want to use. To save the document
as a PDF file (instead of printing onto paper), click the Change button and
select "Save as PDF" under "Local Destination."
- Pages: Choose the pages
you want to print. Select All to print every page or select
specific pages to print by clicking in the box and entering the page
numbers.
- Copies: If your printer
supports printing multiple copies, use the + or - buttons to change the
number of copies to be printed, or type the number of copies you need in the
box.
- Layout: For MLS reports,
choose to print page content in Portrait (vertical) orientation on
the page (not Landscape orientation).
- Color: Choose whether the
page should be printed in Color or Black and white.
- Margins: Adjust the amount
of margin space surrounding the page content. For some printers you may need
to click the down arrow and select "Minimum."
- Headers and footers Option:
Choose whether to include a default header and footer that display the date,
page title, URL, and number of pages printed. Most MLS Reports include their
own Header and Footer, and therefore print best with Chrome's additional
Headers and Footers
not checked. Pages may not print properly or at all when
there is not enough room to add Chrome’s headers and footers to the top and
bottom of the page.
- Two-sided Option: If you
have a duplex printer, choose this option to print on both sides of the
paper.
-
Print using
system dialog (except Chrome OS): Use your operating
system's (Windows or Mac) print functionality instead of Chrome's
functionality to print the page. Often this is the easiest way to print from
the Internet “normally.”
Note that changes in Chrome's Print screen are only temporary during
the current browser session. Once you close all the browser screens, Chrome
returns to Google's default print settings (instead of retaining your custom
settings).
▲
Back to Index of General Tips ▲
Safari. In Apple Safari (for versions
prior to 3 on a Mac or current versions installed in Windows), select File
> Page Setup. The default Page Setup screen displays all 1
inch margins as shown below:
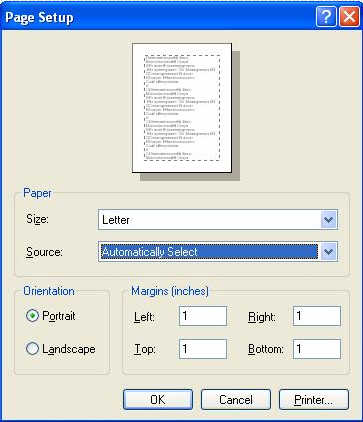
If your MLS reports (especially CMAs) do not print correctly in Safari, try
setting the Top and Bottom margins to 1.2 inches (or zero, or whatever
works for your printer). Set the margins on the File > Print Preview
screen so you can use Safari's Up and Down Arrow icons in the top menu of the
Print Preview screen to preview for page breaks.
Some printers may also have utility software for configuration. To
check, select the Apple icon at the top left of the screen > select System
Preferences > "Print & Fax" in the Hardware
section.
Starting with version 3 (Leopard) and later of Safari
installed on a Mac, the page setup has been integrated into the File
> Print dialog screen. On the Print dialog screen you can select
Page Size, set the Orientation and its Scale (+/- 100%), and you can
check or uncheck to Print Headers and Footers. Un-check "Print Headers
and Footers" to provide more printable area for MLS reports.
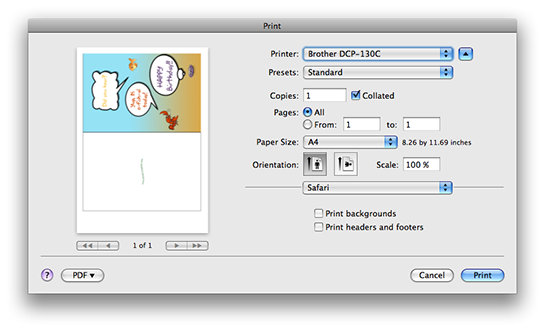
There is no setting option for margins on the print dialog screen. Print
Margins are now a feature of the specific printer that is installed, and the
margin settings can be shared across browsers in Apple's OS X System
Preferences. Depending on your brand and model of printer, selecting Paper
Size may provide a "borderless" option, or a "Manage Custom
Sizes" option. The "Manage Custom Sizes" screen will
usually provide margin settings that you modify and then save the setting with
a Custom Name (such as "No Margins" if you set all margins to
zero). For more information on managing or resolving printing issues,
consult your printer manufacturer's website.
The following procedure for setting margins in Safari 4+ on a Mac
was posted on the Macworld
Community Form.
- From within Safari choose File > Print.
- Select the "Paper Size" drop-down option and choose
"Manage Custom Sizes."
- Use the "+" sign to create a new template.
- Double-click on the name of the template "Untitled" and
type in a name of your choosing, such as "Letter for Safari."
- Hit "Return" to save you Custom Size name.
- For "Paper Size" type in "8.5 in" for width and
"11 in" for height.
- For "Non-Printable Area" select "User Defined."
- Input your desired Top, Bottom, Left, and Right margin settings.
For example,
- Top and Right: .25"
- Bottom: .5"
- Left: .35"
- Hit "OK".
- Quit Safari.
- Go to "System Preferences > Print and Fax" and select
your printer from the menu on the left side.
- Under the drop-down "Default Paper Size" tab in the
lower-middle section of the screen, select the Custom paper size that you
just created in Safari (such as "Letter for Safari").
- Quit System Preferences.
- Open Safari and print a test page.
Note: You DO NOT need to select the Paper Size on the "Print"
screen menu. Although "Paper Size" displays the default
"Letter," it actually prints the margin sizes set for your Custom
paper size.
If your printer does not provide an adjustable margin setting option, you
can (install and) open Firefox, and then
change
the Page Setup margins in Firefox (see above).
Those adjusted margins should also be reflected when printing from Safari on a
Mac using OS X.
▲
Back to Index of General Usage Tips ▲
You can install a PDF converter utility in your Windows computer so you can
save a file as a PDF. Many popular PDF converters
are free (such as Cute PDF Writer,
Bullzip PDF Printer, or
PDF Creator). (Beware
that other free converters may display advertising either in the document or
during the creation process.) Windows 10 includes its own "Microsoft
Print To PDF" converter.
Most PDF converters are extremely easy to use -
once installed, you just select the PDF converter as your printer on the
normal Print dialog screen when printing a document. The converter automatically
saves the file in PDF format (instead of printing the document onto paper). Converting files to PDF can be useful for example in
saving a local copy of CMA reports.
Save or Copy Photos
To Save or Copy listing photos in CTI Navigator Web
(Silverlight version):
- To Save one Photo, or one-at-a-time,
directly in CTI Nav Web: open Listing Results screen
> select Listing > click the Details
smart-button (at the bottom of the screen) > click the View
Photos (#) button on the left > select a Photo > click the Save
Picture button at the top of the screen > enter a File Name
and Location.
- To Save or Copy one photo at a time
using your browser: open Listing Results screen >
select Listing > click "Print Reports"
button at the bottom of the screen > select a Photo Report*
("Photo Summary", or 1-, 2-, 3-, or 4-Column) > click
the Preview button to display in your default browser
> right-click on a photo > either
- click Save Picture/Image as.. >
enter a File Name and Location; or
- click Copy or Copy Image >
this places the image on the computer's temporary clipboard.
- *Note
that the size of the photos saved or copied is the same as the
original. It is independent of the on-screen size when viewed.
- To Export Multiple Photos all at
once to a Zip file: open Listing Results screen >
select Listing > click the Export
button (at the bottom of the screen) > click the Photos
button and select All or "Up to #") > click the Export
button (at the bottom of the screen) > enter a file name and location
> leave the Type/Format = zip > click the Save
button. All selected photos will be included in the one zip file
from which they can be individually copied when the file is unzipped.
To Save or Copy listing photos in CTI Navigator Web II (non-Silverlight
version):
- To Save or Save one Photo, or one-at-a-time,
directly in CTI Navigator Web II: click Summary in the
search toolbar
> select a Listing > click Details in the
top toolbar > either click
Photos (#) on the left (to view photo thumbnails), or
change the Report to a "Photos by Column Report" (to view larger images) >
select a Photo > save or copy the photo as you normally would save an image
in your browser. On most computer browsers you typically right-click
on an image to save or copy it.
- To Export Multiple Photos for one or more listings all at
once: click Summary in the search toolbar > select one or more
Listings > click Options > select Export >
under the "Custom" tab, click the down chevron beside Photos
and select the number of desired photos to export for each listing > click
the Export
button (at the top of the Export screen). The number of Records (Listings)
and number of Photos per property will display. Depending on your device, a
"Listings" file be downloaded into your browser's default location, or you
will be prompted where to save and open the file.
Each photo is named by its MLS# followed by an alphabetical letter indicating
its position (e.g, a = first photo, b = second, et cetera).
Note: To copy listing photos in CTI Navigator Desktop, see
instructions at "Find
and Copy Photos in CTI Navigator Desktop".
To clear the clipboard (if needed), see
Windows Clipboard (Copy and Paste) Issues
on CTI's
Instructions to Fix Errors
website.
Saved Searches save criteria - not individual listings - since which
properties match the search criteria can and usually do vary over time. However,
you can use MLS# as a search criterion and save that search so that only the
specified listings appear in search results. To do so, perform a normal search,
view the search results, and select the specific properties of interest. Print
the table or report that includes the MLS number for the selected listings. Then
open a new search screen, manually enter the specific listing numbers,
separated by comma, in the Listing Number box, and set the "Listing
Number" modifier to "Equal". You can save that search, with or without
selecting any other criteria, and you can associate it with one or more clients.
It also is possible (but not normally recommended) to save specific listings
in your client's preferences in CTI Navigator Web's Client database and use that
information later to view reports on those specific listings in several ways.
The Client Information database includes a designated "MLS number" field under "Client's
Preferences". You can enter a long string of preferred MLS numbers, each
separated by a comma, in this field. Your entries will automatically scroll well
beyond the small visible part of the entry box as you type. You also can save a
client's preferred MLS numbers and/or text links to reports for their preferred
listings in the Comments field of the Client Information. Both of these
approaches store text data and not active hyperlink codes. Therefore, just
clicking on them will not automatically pop-up a report.
If you save just the preferred MLS#s, you can highlight and use the keyboard
copy command (Ctrl+C in Windows or Command+C in Mac) to copy those
numbers out of the Client Information field you used (Preferences or Comments).
Then you can paste the MLS number or string of numbers either in "Quick Find" by
MLS# on the Home page, or in "Find by Listing# "under Search in the frame menu.
Then you can produce reports for these properties.
Another approach is to use the Email function to create a text link to
the reports for a client's preferred listings, and then copy and save that link
in the Comments field of the Client information. When you open Client
Manager you then can select your client, click the button to "Edit Client Info",
highlight and copy (Ctrl+C) the saved text link, and paste that link in your
browser. This will display the report you saved (which can contain any number of
"preferred " listings). If you like, you can create a Clients folder and save
these specific MLS report links in your browser's Favorites/Bookmarks.
Your clients also can save specific listings themselves on your MLS
sponsored Agent website. After signing in, clients can simply display a
listing from any search or saved search, and then add it to their “My
Favorites” list. When appropriate, this is perhaps the simplest approach to
saving specific listings of special interest.
 .
In the search box, type
.
In the search box, type  ,
click
,
click 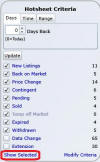
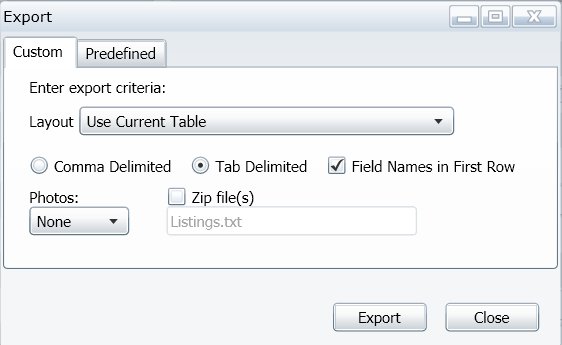
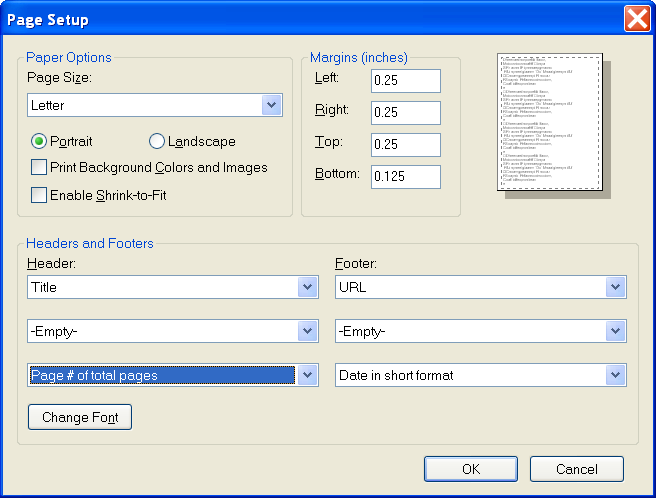
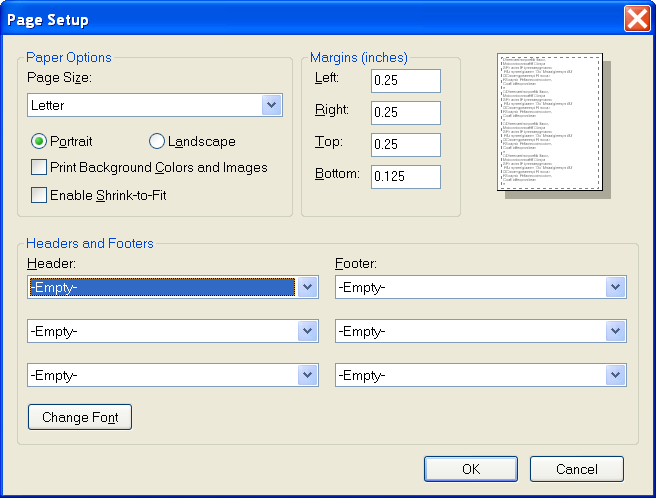
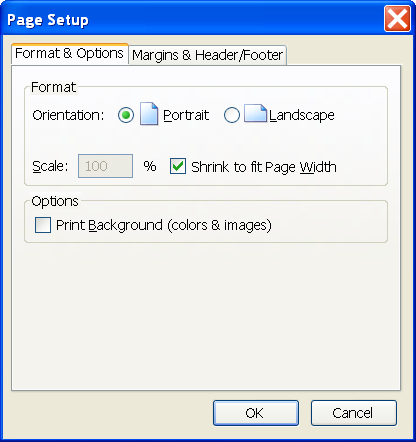
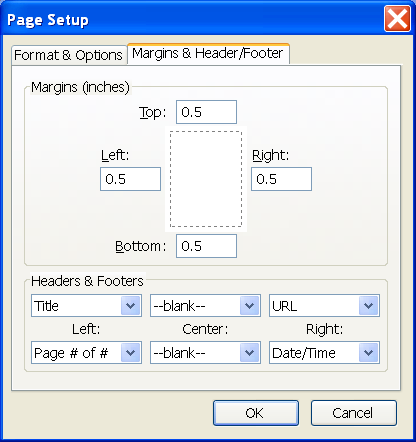
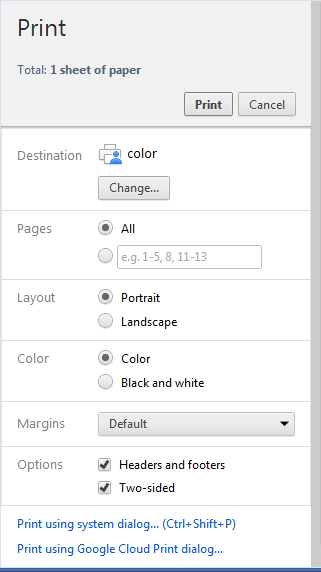
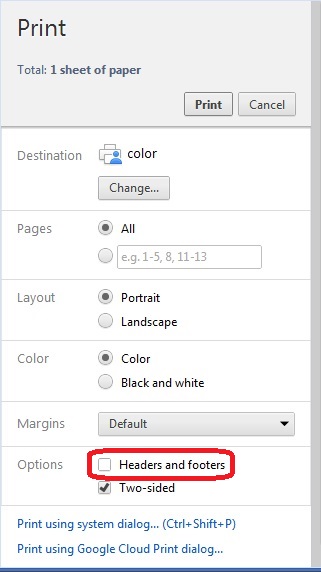 OR
OR