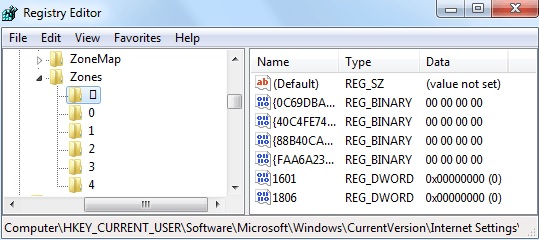Windows Clipboard Issues
Windows Clipboard problems are
quirky, and the solution depends on the source of the
interference.
Fixes
Associated with Specific Applications
Any one, or combination, of the following add-ons, programs,
or processes can cause the Windows Clipboard Copy and/or Paste function to not work
properly in some or all programs (including MS Office –
especially Excel, Facebook, or CTI Navigator Desktop), even
though Copy-Paste may still work in Notepad.
Follow the instructions below,
in sequence, as appropriate for what is running on your
computer until the issue is resolved.
- If
you use Advanced System Care
(free PC repair, tune-up and maintenance)
from
IOBIT (ASC): Open the ASC
Toolbox > under Optimize, select Smart RAM
> Settings > Un-check "Clean Clipboard" (not
“quick clean” or “deep clean”).
- If
You use Skype: Delete the Skype
Add-ins for Internet Explorer (IE) and Firefox. To
un-install the "Click to Call" feature of Skype in
Chrome or Firefox, close the browser, open Windows
Control Panel, and Uninstall Skype Click To Call in
Programs and Features. Otherwise, completely un-install
Skype, then re-install the latest version of Skype after
everything else is working correctly.
- If
the problem occurs in Internet Explorer:
Open Internet Options > select the Advanced tab > click
Reset under Reset Internet Explorer
Settings > click OK. This often fixes clipboard problems
associated with malware.
- If you have multiple Internet
Browsers installed and the Copy/Paste function does not
work properly in any browser: un-install browsers in reverse
order in which they were installed (latest one first) until
Copy/Paste works properly in the remaining browser.
- If you use Windows Remote Desktop:
Open Windows Task Manager > select and end the
RDPCLIP.EXE process > then restart the task. To restart
the task, go to the Applications tab in the Task
manager, click new task and type in rdpclip.exe
.
-
If you use Webroot SecureAnywhere:
Open Webroot > click on the gear icon beside "Identity
Protection" > click the "Application Protection" tab > leave
browsers set to "protect" > if your program experiencing a
problem (such as CTI Navigator) is listed, change the "deny"
setting to "allow".
- If you leave many applications
and/or background processes running (especially multiple
different browsers, such as Chrome, Firefox and IE, and
multiple MS Office programs - such as Outlook, Excel, and
Word): Close them one-at-a-time (to free up working memory),
starting with Outlook or the app or process showing the
highest memory usage in the Windows Task Manager.
- If you
use Microsoft visual C++ 2005 (needed
by some programs to work): In-install
Visual C++ if you don't absolutely need it. If you do
need Visual C++: Click the Windows Start button
or icon and type the following in the search box:
cmd /c “echo off | clip” (including the quotes); then
press the Enter key. Note that there is one space between "cmd"
and "/" but nowhere else. If you prefer to save this
command, you can create a desktop shortcut. Just right-click
on any unused space on the desktop and select New >
Shortcut. Type cmd /c “echo off | clip” into the
location box. Click Next, name the shortcut and Finish.
- If you
use Adobe Acrobat: Un-install
it, and then re-install the latest version.
- If you use
Adobe Flash Player: Ensure that the most
recent version is installed.
If not, update Flash to its latest version.
Clear the Windows Clipboard Contents
- Open Windows Run command screen
-
in Windows 8, 7 or Vista: press the Windows logo key
 +
R key; or
+
R key; or
- in Windows 7 or Vista: left-click on
Start button and type Run in the Search box;
or
- in Windows 8: right-click on the Start
button and select Run
- Type (or copy and paste) the following in the box
beside Open: cmd
/c
“echo off | clip”
- include the quotation mark before echo and after
clip
- include one space between "cmd" and "/" but
nowhere else
- Click the OK button or press the Enter key.
Edit the Windows Registry (Advanced
Users only)
- Press
the Windows logo key
 +
R key; or click on Start and
select Run
+
R key; or click on Start and
select Run
- Type Regedit
- Browse to HKEY_CURRENT_USER\Software\Microsoft\Windows\CurrentVersion\Internet
Settings\Zones\
- If a subkey is displayed with
an ASCII character (such as an empty
rectangle or an L
graphic image)
prior to Zone number 0 (see image below),
right-click
on this graphic character and delete it.
This will also delete the keys
on the right for this corrupted Zone. Do
not make changes to any other Zone
or registry item.
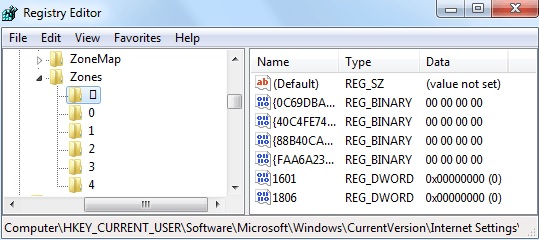
- Close the Windows Registry.
Note: Deleting a corrupted Internet Setting Zone as described
above may also resolve other Active X issues such as
being unable to display services using services.msc.
rev.04.21.2014
 +
R key; or
+
R key; or