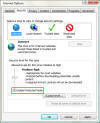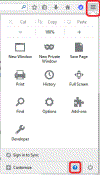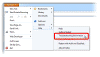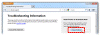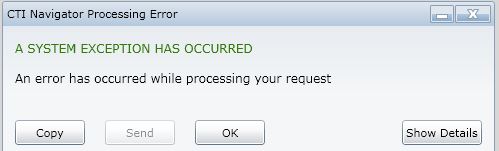Internet Browser Display Issues
The latest version of CTI Navigator,
Web II, runs
in all the major Internet browsers on computers, tablets and Smartphones, and
does not need any browser plug-in or extension. However, sometimes the
browser's history (cache) of temporary files and cookies may contain corrupted
information that needs to be cleared to allow Navigator Web II to function properly.
Click here for instructions to clear the cache in the most popular browsers
or to
display scrollbars on MacBooks.
For the previous version of CTI Navigator Web to be able to provide all of
the functions of an MLS system inside your Internet browser, the browser itself
must be fully functional, and the Microsoft Silverlight plug-in must be properly
installed, supported and fully enabled in the browser. Also, other programs and settings
must not interfere with Navigator's operations. Things that could interfere
include damaged website files saved in your browser's history, corrupted
or blocked Silverlight files, corrupted or incompatible browser files, pop-up
blockers, advertiser supported browser toolbars and add-ons,
incompatible Internet browsing security settings or lack of support for legacy
plug-ins (such as Silverlight).
Because Microsoft will be discontinuing support for
Silverlight, the Silverlight version of Navigator Web is being phased out.
All CTI Navigator users should use
Web II unless there is a specific need to use temporarily Navigator Web
Silverlight (such as to import and convert Matchmakers from Desktop Navigator
into Navigator Web format).
See the table below for some general diagnostic
information and
links to corrective guidelines. If you don't see your problem listed or need
additional details, scroll to the Topic Index below
the table, select your browser, and click on the appropriate topic
for your browser to go
directly to detail information relevant to that topic.
To resolve problems
using CTI Navigator Desktop, see the appropriate topic on
CTI's Fix
Errors... web page (see
direct topic links in the table below).
| Problem using CTI Navigator Web |
Corrective Actions |
| Can't
Copy or Paste with Mouse (in Silverlight). |
Use
keyboard commands (not mouse)
to copy/paste. In Windows use
Ctrl+C
(to copy)
and
Ctrl+V
(to paste); on Mac use
 +C
key (to copy) and +C
key (to copy) and
 +V
key (to paste). +V
key (to paste). |
| Highlighted text (or icon) disappears when
mouse
controlled cursor passes over; - or - Can't type in text entry
boxes. |
- Close all browser screens (or re-start your computer), and
then re-open only Navigator Web;
- Disable or
remove un-necessary browser Add-ons or Toolbars
(in
IE or
Firefox),
or
malware installed settings;
- Set your browser to "Use
Software rendering..." for Accelerated Graphics;
- Adjust Internet
Explorer's Zoom Setting;
- Set Internet Explorer to
Compatibility View;
-
Download and run Microsoft's "Fix-it" automated
troubleshooting and repair tool for Silverlight in Windows;
- Reset browser to its original defaults (Internet
Explorer, Firefox,
Chrome,
Safari on Mac).
|
| "Internet Explorer has
stopped working..." error. |
- Set your browser to "Use
Software rendering..." for Accelerated Graphics;
- Set Internet Explorer to
Compatibility View for CTI Navigator's website;
- Reset Internet
Explorer to its original defaults.
|
| Linked
PDF Files^ fail to open in the
browser. |
-
Disable Adobe "Protected Mode {Sandboxing} at Startup";
-
Clear
stored browsing data^;
-
Restore
browser default settings^;
-
Set
security to trust and allow access to ctimls.com^;
-
Repair
(Adobe) PDF reader^.
|
| Print dialog boxes, web links, frame
menu, or
virtual tours do not display. |
Configure the Pop-Up
Blocker^ in your browser (IE,
Firefox,
Chrome,
Safari), or disable third party
toolbars, to allow screens to popup at
ctimls.com (and/or *.mls.com) |
| Sign-in screen fails to open, is
blank, or repeatedly prompts to download Silverlight; - or
- Frame menu items are missing or
grayed out. |
- Clear
stored browsing history data (in
Internet Explorer,
Firefox,
Chrome,
Safari on Mac)^;
- In Internet Explorer browser, turn-off
(un-check)
ActiveX
Filtering.
- To see menu in top frame, ensure
scroll-bar on right is at top of page. Press F11 for
full-screen view.
- In Windows 8.1, open Internet Explorer
in
Desktop Mode (with address bar at top of screen).
- Enable
Silverlight in Internet Explorer; or "Always
Activate" in Firefox (Windows or Mac); or
Un-restrict
Silverlight in Safari on Mac.
-
Configure your Security program to Always Allow (not
filter) CTI Navigator;
- Un-install then re-install Silverlight^;
- Reset browser to its original defaults (Internet
Explorer, Firefox,
Chrome,
Safari on Mac);
-
Repair the browser.
See the Topic Index below for
help with your specific browser.
|
| Sign-in and/or other screens are very slow to open. |
- Add the Navigator website for your MLS to your browser's
Favorites, and
- Enable website caching.
|
Silverlight fails to
load, crashes frequently or fails to properly
display Navigator Web pages in
 Chrome or Firefox. Chrome or Firefox. |
Install the "IETab"
browser extension
for
Chrome or
IE Tab for
Firefox as appropriate. Otherwise, see the appropriate sections in "Fix
Silverlight issues" or use
Navigator Web II. |
| Silverlight fails to
load in Windows 10 Microsoft Edge browser |
In Edge's toolbar,
click "More Actions" and select "Open with Internet Explorer." |
| Specific error message. |
Follow specific instructions for
specific
error (also on
CTI's Fix Errors
web page). |
| "System Exception"
processing error in
any Windows browser, or in Safari on a Mac. |
- Clear your browser's temporary Internet files
(Internet
Explorer,
Firefox,
Chrome, or
Safari), close all
browser screens, and then re-open only Navigator Web;
-
On a Mac,
click here
for summary (or
click here for details) to
un-restrict Silverlight specifically
for your MLS website;
-
If
adding/revising a
listing, reduce the number of photos being sent all in one
upload.
- On Windows or Mac,
un-install Silverlight and then
install the latest version of Silverlight;
- Reset browser to its original defaults (Internet
Explorer, Firefox,
Chrome,
Safari on Mac).
|
|
Tutorial
Videos or Virtual Tour videos do not display. |
- Enable the Adobe Flash Player in your browser (select
under your browser in the Index below).
- In IE 9 and later, also Disable ActiveX Filtering
for the affected website.
|
|
|
|
|
Problems using CTI Navigator
Desktop |
Corrective Actions
on
CTI's Fix Errors...
web page |
| Copy/Paste not work in CTI Navigator
Desktop. |
Select
Fix Windows
Clipboard Copy/Paste Issues. |
| Email errors.
|
Select
Email errors. |
| Linked PDF Files
do not Display in Internet Browser |
Select
Linked PDF Files Do Not Display in Internet Browser . |
| Login
errors. |
Select
Login
and Related Errors^ . |
| Photo errors
or Quality issues. |
Select
Photo errors or issues. |
| Print
problems. |
Select
Print or Print Preview Problems. |
| Send errors. |
Select
SEND errors. |
| Update
errors. |
Select
Update Errors. |
| ^Note: Use the Index
below to go directly to instructions for your browser on this web page.
Some links in this table go to
articles outside this web page for additional detail. If you go
outside this web page, use the back arrow at the top of your Internet
browser to return to this web page. |
▲ Back to the
Diagnostic Table at the TOP of this web page ▲
If returning to a previously visited website (such as CTI
Navigator Web) fails or new entries at a website do not function properly, the problem could be a
corrupted file in the browser's history. These files are saved (cached) as temporary
Internet files for convenience (to improve browsing speed - see "Enable
Website Caching" below - and to save having to type the same information
over and over). They can all be safely deleted. ( See
note 3 below if CTI Navigator Web fails to
display the sign-in screen.)
To automatically delete Internet Explorer's browsing history:
(for other browsers, see the index at the top of this
web page)
- Open Internet Options (in Windows Control Panel;
or in IE under Tools; or click the Safety icon)
- Under the General tab, click the Delete
button in the Browsing History section
- note: if you follow the steps below it should not
matter if "Delete browsing history on exit" is checked or not.
- Normally, check "Preserve Favorites Website
Data". However, if you want to be thorough and include deleting favorite website information (some
of which might be corrupted), un-check "Preserve Favorites Website
Data".
- Check all other boxes (or, at a minimum, check
Temporary Internet Files, and Cookies)
- Click the Delete button. This could take awhile
if you have a lot of files and history stored
- After deletion completes, and Internet options re-opens
on the General tab:
- if you previously un-checked "Preserve
Favorites Website Data", click the Delete button again, check "Preserve
Favorites Website Data", then click the Cancel button (to save the
"Preserve..." setting).
- if "Preserve Favorites Website Data" was checked (in
step 2), click OK to close the
Internet Options window.
Note 1:
- You should close Internet Explorer when you're
done to clear cookies that are still in memory from your current browsing
session. This is especially important if using a public computer.
- Deleting your browsing history does not delete
your list of favorites or subscribed feeds.
If using the delete button in the Internet Options
Browsing history (as described above) does not resolve the problem (the
automatic approach may not remove some corrupted files), you can
manually delete Temporary Internet Files as follows:
- Open Internet Options (or see the
note
2 below)
- Under the General tab, click the Settings
button in the Browsing History section
- Click the View Files button
- Highlight the Temporary Internet Files folder
- Click Edit > Select All > Delete.
Note 2. You also can browse
in Windows Explorer to the Temporary Internet Files folder and
delete its files. In Windows 7, 8, and 10 this folder is usually under
C:\Users\{YourName}\AppData\Local\Microsoft\Windows\INetCache.
In Windows Vista, this folder is usually under
C:\Users\{YourName}\AppData\Local\Microsoft\Windows\Temporart Internet Files.
In Windows XP it usually is under C:\Documents and Settings\{Your
Name}\ Local Settings\ .
Reset IE. If your Internet Explorer
has become unstable (repeatedly shuts itself down) or
fails to function properly even after deleting temporary files (described
above), you can reset the browser to its original defaults. A Reset will delete all
settings that have changed since Internet Explorer was first installed,
including browsing history. See the Reset Internet
Explorer to defaults section below for instructions to reset IE.
Note 3: If the
website fails to display the sign-in screen for CTI Navigator Web, ensure
that your browser's history has been cleared
(select for your browser in the index at the top of this
web page) and also ensure that Silverlight is properly installed and enabled to run in your
browser (select for your browser in the index at the top of
this web page). For detail instructions on installing and fixing Silverlight,
click "Fix
Silverlight Issues" (in the index or in the
Related
Articles).
▲ Back to the TOPIC Index at the top of this web page
▲ Back to the Diagnostic
Table at the TOP of this web page ▲
If the sign-in page or other pages for CTI Navigator Web
are very slow to load, your browser's caching settings may need to be
adjusted. Caching can drastically improve browsing speed and efficiency because
it allows the browser to store key web page information locally in your
computer. Cached information can be very quickly re-used (significantly faster) rather than repeatedly re-requesting and re-downloading
information over the Internet every time the webpage is visited.
To set Internet Explorer to use caching to improve
page loading performance for CTI Navigator Web (and your other Favorite
websites):
- Open Internet Explorer
- Browse to the sign-in web page of CTI Navigator Web
for your MLS
- Add or verify that the address of CTI Navigator Web for your MLS
is in
the browser Favorites
- If IE's Menu bar is not visible, either click the
star icon
 or press the Alt+Z keys and select "Add to Favorites".
or press the Alt+Z keys and select "Add to Favorites".
- Click on Tools or Tools icon (
 )
in the browser and select Internet Options
)
in the browser and select Internet Options
- Under "Browsing History" on the General tab of
Internet Options, click the "Delete..." button
- Check "Preserve Favorites website data" (and
check any items you want to clear for non-Favorite websites), and click the
Delete button.
- Wait for the message to display that "Internet
Explorer has finished deleting the selected browsing history."
- Under "Browsing History" on the General tab of
Internet Options, click the "Settings..." button, and
- On the "Temporary Internet Files" tab:
- select Automatically under "Check for
newer version of stored pages"
- Verify or enter "250" for the "Disk
space to use"
- In IE 10 or 11, select the "Caches and databases" tab,
and check "allow
website caches and databases"
- Click the OK button on the "Temporary
Internet Files" tab.
- Click the OK button on the General tab of
Internet Options screen.
Other actions that may improve web page loading speed are:
keep fewer tabs open in the browser; disable un-needed browser add-ons
(select "Manage Add-ons" under Tools);
cleanup temporary browser history files;
configure or disable website safety filtering (an option in some Internet
Security programs); under the Advanced tab of Internet Options, select "Restore
Advanced Settings" to their defaults.
When web-links or Virtual Tour
web pages from CTI Navigator do not display in your Internet browser and do not
display an error message, it usually
is because a pop-up-blocker is preventing the display. To unblock the
display, configure or disable your pop-up-blocker for the web address of the web link or
virtual tour. For instructions on managing pop-up blockers, see "Disable
or Configure Common Pop-Up Blockers or Remove Add-on Toolbars" in the
related articles at the end of this web
page. See the section below on this web page for
how to allow
desired Pop-Ups.
If an error message displays when you click on a Web-Link,
see the "Display Web Links" section
below; or select that error message in the Errors section of this webpage, or
select that error message on CTI's Instructions to Fix Errors
webpage to see instructions specific to that error.
Your browser can be set to display pop-ups that appear as
a result of you clicking on a link or button, or automatic pop-ups from trusted
sites in either a new Window or in a new Tab. The default setting
normally is to open in a new Window.
To specify how to display allowed pop-ups in Internet
Explorer, click Internet Options. On the General tab, click the
Tab
button in the Tab section ("Change how web pages are displayed in
tabs"). Then check your
preference under "When a pop-up is encountered". Select
"Always open pop-ups in a new window" or select "Always open
pop-ups in a new tab", rather than "Let Internet Explorer decide how
pop-ups should open".
Sometimes Internet Explorer fails to open a new Tab or new
Window in which to display a linked website. An error may or may not display. This can be caused by missing or
corrupted registration of some Internet Explorer system libraries (dll files) -
especially in Windows 7.
To re-register
the original Internet Explorer (IE) files
from Microsoft, close all browser pages and click on the link below appropriate
for your version of Windows and your version of Internet Explorer.
In Windows Vista, 7, or 8, first save
the file to your computer. Then right-click on any ".bat"
file or any "cmd" file after unzipping, and choose "Run
as Administrator."
In Windows XP, you can open/run or save the
file. Then unzip the file and double-click on any cmd file or any .bat
file.
Close the black screen after the file runs.
An alternative approach to re-registering files needed by Internet Explorer 7
through 9 is to run the "Fix
IE Utility" freeware (see Repair
Internet Explorer 7, 8, and 9 with "Fix IE Utility" in the
related articles at the end of this web
page). Always exercise extra caution using freeware (see
disclaimer
below).
If this does not resolve the problem, follow the
appropriate instructions below to reset your version of
Internet Explorer . This should also reset Internet connectivity components
in Windows, regardless of which browser is set as the default. (See the
warning
note before re-setting Internet Explorer.)
▲ Back to the TOPIC Index at the top of this web page
When Internet Explorer 11, 10 or 9 does not properly display web
pages or HTML links, you can set it to allow content compatible with previous
versions by using the "Compatibility View Settings" as follows:
- Open Internet Explorer
- Click on Tools at the top (or
 in IE-11, or
in IE-11, or
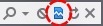 in IE-10 or 9)
in IE-10 or 9)
- Select "Compatibility View Settings"
- In the "Add this website" box, enter
*ctimls.com (or the specific address of
CTI Navigator Web for your MLS) and click the Add button.
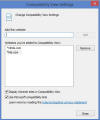 (click on image to enlarge)
(click on image to enlarge)
- Click the Close button.
▲ Back to
the TOPIC Index at the top of this web page
If your computer is using Internet Explorer 9,
10 or 11 and CTI
Navigator Web's sign-in screen fails to open, is blank,
or repeatedly prompts to download Silverlight, or Navigator Web opens
but the frame menu items are not visible, your browser may be set to
"filter" (block) ActiveX controls, or a browser
add-on/toolbar may be
interfering with a display function (see "Disable
Un-necessary Add-ons and Toolbars" below). Active filtering is indicated by
the icon in the address bar.
icon in the address bar.
To set Internet Explorer (9 and later) not to filter ActiveX controls such
as used by Silverlight on the CTI Navigator website for your MLS: select Tools
in Internet Explorer's menu bar and un-check "ActiveX
Filtering"; or click the Tools icon  ,
select Safety, and un-check "ActiveX
Filtering". Disabling ActiveX Filtering on the CTI Navigator website
is site specific, so you still can enable ActiveX Filtering for other websites
if you prefer. (For more information, see Microsoft's ActiveX
Filtering web page in the related
articles at the end of this webpage.)
,
select Safety, and un-check "ActiveX
Filtering". Disabling ActiveX Filtering on the CTI Navigator website
is site specific, so you still can enable ActiveX Filtering for other websites
if you prefer. (For more information, see Microsoft's ActiveX
Filtering web page in the related
articles at the end of this webpage.)
Some browser add-ons and free toolbars
(such as Ask.com, Babylon, Crawler, FunWebProducts, InfoAtoms, MyWebSearch, MySearch, MySearchResults,
My Way Speedbar,Search Assistant, Search Here) or desktop gadget
adware (such as WeatherBug or WhenU)
may interfere with Navigator display functions.
- To view browser
add-ons in Windows, open Internet Explorer > click on Tools > select Internet
Options > click "Manage Add-ons"
(or Programs tab
> then Manage Add-ons) > beside
Show, select "Add-ons that have been used by Internet Explorer."
- To temporarily disable an
add-on, select it in the "Add-ons that have been used by Internet
Explorer" list (see step above) > under Settings,
click Disable >
OK.
- To remove specific
unwanted or troublesome browser add-ons and toolbars in Internet
Explorer, open your Windows Control
Panel > select "Uninstall
a Program" (under "Programs and Features") or
select "Add/Remove Programs" >
select the appropriate toolbar or add-on > click Uninstall or Remove (see "embedded
note" below).
- To disable all browser add-ons, and reset all
IE settings back to their original default,
reset Internet Explorer by
selecting the Advanced tab on Internet Options and clicking
the Reset button (see details in the
"Reset IE" section below).
Embedded Note: If you remove/uninstall a
toolbar/browser add-on that was embedded in
a free product, you will no longer have access to the free product or feature.
To continue to be able to access the underlying product sometimes, temporarily
disable the add-on.
For specific instructions to disable,
configure or remove some
of the most common toolbars (and pop-up lockers), see
"Disable or Configure
Common Pop-Up Blockers or Remove Add-on Toolbars" in the
related
articles at the end of this web page.
The free
Adobe Flash Player
browser plug-in lets you view video and animated content in an Internet browser.
There are two different types of Flash Players: An ActiveX version for
Internet Explorer, and a plug-in version for Firefox and other browsers.
To view tutorial videos the Adobe Flash Player add-on
must be operating properly in your browser.
If your computer does not already have Adobe’s
Flash Player, it can be downloaded from http://get.adobe.com/flashplayer/
. For help installing Flash Player, see
"Adobe Flash Player Help:
Download, Install, Enable and Verify"
(in the related
articles at the end of this webpage.)
To enable the Adobe Flash
Player (labeled "Shockwave Flash Object"
because it is an ActiveX control in Internet Explorer):
- Select Tools menu or
Tools icon
 > Manage Add-ons. (Or choose Tools > Internet Options
>Programs tab > Manage Add-ons.)
> Manage Add-ons. (Or choose Tools > Internet Options
>Programs tab > Manage Add-ons.)
- Under "Add-on Types" on the left, select "Toolbars and
Extensions"
- Under "Show:" on the lower left, click the down button beside
"Currently loaded add-ons" and select "All add-ons"
- On the right, scroll down the "Name" column and select "Shockwave
Flash Object"
- Note: it may be listed under "Adobe Systems Inc." or under
"Microsoft Windows Third Party Application Component"
- Click the "Enable" button in the lower-right. (Do not click the
button if it displays Disable.)
- Close the Manager Add-on window and refresh or re-start the browser
In Internet Explorer 9 and later, you also may need to
disable ActiveX Filtering (see
description above) to allow the Flash plug-in to function.
Note: Flash Player is embedded as a "Microsoft Windows Third Party
Application Component" in Internet Explorer 11 for Windows 8 and 8.1.
If text or icons disappear when highlighted
(such as by passing the cursor over them), the display settings for
the browser may need to be adjusted. This may happen after upgrading
your Internet Explorer to version 11. Usually, the easiest way to fix this display issue in
Internet Explorer is to change its Zoom
settings (either smaller or larger than your current setting,
depending on the size and resolution of your monitor). The normal
default Zoom setting when the monitor is set to its recommended
native resolution is 100%. (To check resolution, see “Display”
in the Windows Control Panel.)
Note that if your Internet browser is set to a
zoom factor other than 100% (the normal default), clicking your
mouse may not set the curser to the expected position on a web page
(such as inside a text entry box in Navigator Web). If this
happens but you want to keep your current zoom setting, you can use the four up/down-left/right arrow keys ( )
on your keyboard to position the cursor to the desired position.
)
on your keyboard to position the cursor to the desired position.
To
change the Zoom in IE, either click on
View in
the browser Menu Bar (or the Tools icon

)
and select
Zoom; or hold the
Ctrl
key down and scroll the mouse wheel (up to increase size, or down to
decrease size); or hold the
Ctrl key down and
press the plus (+) key to increase size, or minus (–) key to
decrease size. You should immediately see on-screen the effect of
any change in zoom. Normally you only need to adjust by one preset
level (up or down by 25%) to prevent text or icons from disappearing
when you scroll through a web page display.
Blank lines or images on a web page also can happen when there are too
many browser screens all open at the same time (which can interfere with screen
refreshing). You can check if there is a resource constraint in your computer by
either
closing all browser screens and all other programs, or by re-starting Windows, and then open only CTI
Navigator Web in a fresh (new session) browser screen.
Originally (winter 2012), the 64-bit Edition of Internet Explorer 9
was not
compatible with the many popular programs and add-ons on the Internet
(including Silverlight 4 and earlier). (For Silverlight issues, see
"Fix Silverlight Issues" in the related
articles at the end of this webpage.) If you see both Internet Explorer and "Internet
Explorer (64-bit)" when you click Start and then "All
Programs", select the standard 32-bit edition (which has no bit
identification) to ensure optimum compatibility with other programs and
add-ons.
To keep from accidentally running the 64-bit edition of IE 9, you can right-click
on and delete "Internet Explorer (64-bit)" from the All Programs
list and from your Start menu. This removes only the shortcut, not the code
itself.
To determine whether you have opened the 32-bit or 64-bit edition of IE 9,
click on the Tools icon  in the upper-right corner of your browser screen and choose "About
Internet Explorer." If you see "64-bit Edition" at the end of
the version number, this is a 64-bit IE. There is no bit Edition
identification in the 32-bit version number.
in the upper-right corner of your browser screen and choose "About
Internet Explorer." If you see "64-bit Edition" at the end of
the version number, this is a 64-bit IE. There is no bit Edition
identification in the 32-bit version number.
Most users should upgrade their Internet Explorer to the
latest version for optimal security and to avoid bit related compatibility
issues.
▲ Back to the TOPIC Index at the top of this web page
Temporarily Disable Protected Mode
Starting with Windows Vista (and later), Internet Explorer (IE) can
be set to a Protected Mode that utilizes Windows' User
Account Control (UAC) to implement the principle of "least
privilege". (User Account Control is not available in Windows XP or
earlier). Sometimes this extra security can interfere with legitimate actions
over the Internet (such as Adobe Acrobat/Reader opening PDF files in the
browser).
Protected Mode can be disabled in IE-7 through IE-11 for
troubleshooting or for performing specific actions in unprotected mode as
follows:
- Trusted Site: Open Internet Options > Security
tab > select Trusted Sites > click Sites button > un-check
"Require server verification (https:)...
" > click in the "Add this website to the zone" box and
type ctimls.com > click the Add button > click the
close button. Protected Mode will remain off for trusted sites. It is
recommended that ctimls.com be entered as a trusted site.
- Zone Security: Open the site in Internet Explorer > in
the top menu of IE, select Tools (or at the bottom of the
screen, double-click on the security zone) > select Internet Options
> Security tab > at the top, under "Select a zone to view or
change security settings" click on Internet (globe icon)
to highlight it >
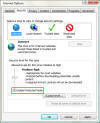 (click
on image to enlarge)
(click
on image to enlarge)
Below the "Security level for this zone", and directly
above the Custom level... and Default level buttons, un-check
"Enable Protected Mode" > click OK button > if
prompted with "Warning! The current security settings will put
your computer at risk", click OK > close all IE screens, then
re-open IE for the change to take effect.
- To re-enable Protected Mode: open Internet Options
> Security tab > select the Internet zone > check "Enable
Protected Mode" > click OK button.
- IE as Administrator: right-click on the IE icon or
shortcut > select "Run as Administrator" > click Allow
at the User Account Control screen > "Protected Mode: Off"
will display on the status bar at the bottom of IE screens until all IE
screens are closed. This is a temporary setting. IE will automatically
re-enable Protected Mode when IE is re-opened.
- Turn Off UAC: When Windows' User Account Control is
off, this will automatically disable IE Protected Mode. For instructions
on configuring User Account Control, see the "Use Windows Vista and Windows 7" related
article at the end of this web page.
▲ Back to
the TOPIC Index at the top of this web page
Internet Explorer may become unstable (repeatedly shuts itself down or
fails to function properly) after being upgraded, after
add-ons (such
as extra toolbars, animations, pop-up blocker, weather/stock tracker, etc)
have been installed to your browser, after installing (or uninstalling) a different
browser (such as Google Chrome), or after running a "registry
cleaner" or similar program. You can reset Internet Explorer back to its original
default settings as follows (see warning note
below):
- Start Internet Explorer (if possible) and select the Tools menu. If Internet Explorer
fails,
open the Windows Control Panel.
- Click on Internet Options
- Select the Advanced tab
- Click the Reset button
- In the "Reset Internet Explorer Settings" dialog box, click
Reset to confirm.
- You may need to re-start Windows for all changes to take effect.
Warning Note.
- This Reset disables all Internet Explorer temporary files, disables all browser add-ons,
and resets all changed IE settings back to their original default. Resetting
Internet Explorer to its default settings does not delete your
favorites, feeds, Web Slices, and a few other personalized settings.
However, when you delete personal settings, some web pages that rely on
previously stored cookies, form data, passwords, or previously installed
browser add-ons (such as Silverlight) might not work correctly.
- Resetting Internet Explorer's settings is not reversible. After a
reset, all previous settings are lost and cannot be recovered.
- Rather than resetting everything, you might want to either reset
specific settings, or delete just your
browsing
history (as described previously).
For Microsoft's instructions to reset Internet Explorer, see "Reset
Internet Explorer settings" (in the
related articles at the end of this web page).
Add-on Fix: See "Disable or Configure
Common Pop-Up Blockers or Remove Add-on Toolbars" in the
related
articles at the end of this web page. For an automated fix, see "Microsoft
Automated Fix Internet Explorer add-on problems when IE hangs or
freezes" (in the
related articles at the end of this web page).
If reset (described above) does not fix an Internet Explorer (IE) display
problem, or if Internet Explorer does not work correctly because
of damaged files or missing registration information, IE may need to be
repaired by de-activating
and re-activation, or by
uninstalling and reinstalling.
To
deactivate and then re-activate Internet Explorer 11 in Windows 10 or Windows
8.1:
- Right-click on the Windows Start Menu
icon

- Select Programs and Features (at the top of
the menu)
- Click "Turn Windows Features On or Off"
- Un-check Internet Explorer 11 (to turn it Off)
- On the warning screen that "turning off IE 11 might affect other Windows
features and programs..." , click "Yes" to continue
- Click "Turn Windows Features On or Off" again
- Check Internet Explorer 11 again (to turn it back On)
- Re-start Windows.
To uninstall Internet Explorer
11, 10 or 9 in Windows 8,
7 or Vista:
-
Open "View installed
updates" in the Windows Control Panel:
- In Windows 8 or 8.1: Open the Quick Link Menu
(Windows logo key
 + X, or in Windows 8.1 right-click on Start icon) or open the Settings
Charm, and select Control Panel. Then
+ X, or in Windows 8.1 right-click on Start icon) or open the Settings
Charm, and select Control Panel. Then
- in Category View: click "Uninstall a Program"
under Programs, and select "View installed
updates"
- in Icon View: click on "Programs and Features"
and select "View installed
updates".
- In Windows 7 or Vista: Click the Start button
 ,
type "Programs and Features" in
the search box, and then click "View installed
updates" in the left pane.
,
type "Programs and Features" in
the search box, and then click "View installed
updates" in the left pane.
-
Under "Uninstall an update",
scroll down to the "Microsoft Windows"
section.
-
Right-click Windows Internet Explorer 10
or 9,
click Uninstall, and then, when prompted, click Yes.
-
Click one of the following:
Note: After you uninstall Internet Explorer 11,
10
or 9,
the previously installed version of Internet Explorer
(or the version that came preinstalled in your Windows) should be available on your computer. If
IE9 or IE10 was originally included in
your Windows, uninstalling IE still leaves it available to be re-installed
from Windows files. It should not be necessary to
download IE to re-activate the originally installed version.
For Microsoft's instructions to repair Internet Explorer,
see "Repair or Reinstall
Internet Explorer (11 and earlier) in your version of Windows" in the
related articles .
▲ Back to the TOPIC Index at the top of this web page
To uninstall Internet Explorer 8 in Windows 7 (see
warning below before uninstalling):
- Click Start, and then click Control Panel.
- Under Programs click Uninstall a program
.
- In the tasks pane, click "Turn Windows features on or off".
- In the list of windows features, un-check
Internet Explorer 8.
- Click Yes on the warning message pop-up window.
Windows 7 warning: Since Windows 7 comes with IE8
preinstalled (except in the European Union),
you will not be able to browse the Internet after uninstalling IE8 until
you download and reinstall another Internet browser, or you successfully
re-activate IE8. If you plan to switch to a
different browser (such as Mozilla Firefox, Google Chrome, Opera, or Safari),
it is advisable to download and install that browser (if possible) before
you uninstall IE8.
To uninstall Internet Explorer 8 in Windows Vista or Windows 7:
- Click Start, and then click Control Panel.
- In the left pane, click Control Panel Home if you are
in Classic View.
- Click Uninstall a program under Programs.
- In the left panel, click View installed updates.
- Wait a few seconds for all updates to appear on the list, then scroll
down and select Windows Internet Explorer 8.
- Click Uninstall.
Note: If Internet Explorer 7 was previously installed on this computer, it should be
restored after uninstalling IE8 and restarting Windows. See "How to
Reinstall or Repair Internet Explorer" in the related
articles below for help resolving IE8 installation issues.
To uninstall Internet Explorer 8 in Windows XP:
- Click Start, and then click Control Panel.
- Click Add or Remove Programs.
- Select the Show updates check box if it isn't already.
- Scroll down the list and select Windows Internet Explorer 8,
and then click Remove.
Windows XP warning: To ensure that you can access the
Internet, it is advisable to download and install another browser (if possible) before
you uninstall IE8 in Windows XP.
To install/reinstall Internet Explorer 8, go to "Install
Internet Explorer 8" in the related
articles below, click the Download button, and follow Microsoft's
prompts.
To install Internet Explorer 7, go to "Install
Internet Explorer 7" in the related
articles below, select the version of IE7 appropriate for your version of
Windows, and follow Microsoft's prompts.
▲ Back to
the TOPIC Index at the top of this web page
To remove temporary Internet files and cookies in Firefox:
- Click the Menu button
 in the top toolbar,
choose History, and then select "Clear Recent History"
in the top toolbar,
choose History, and then select "Clear Recent History"
- Alternatively, you can click Tools in the top toolbar, select
Options, Privacy tab, then "Clear Recent History"
- In older versions, click Tools in the top toolbar, then select
"Clear Recent History"
- Click on the "Time Range" button and select "Everything"
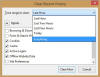 (click on image to enlarge if desired)
(click on image to enlarge if desired)
- Click the Details button to choose what history elements to clear
- Ensure that Browsing & Download History, Cookies and Cache are checked
- Click the Clear Now button.
- Close Firefox, and then re-open the browser.
For details and screenshots, including how to set Firefox to automatically
clear history, see "Remove Recent Browsing, Search and Download History in Firefox
(by Mozilla)" in the Related
Articles at the end of this web page.
To verify or manage installation of the Silverlight browser plug-in (used
to run CTI Navigator Web) in Firefox , click Tools, select Add-ons,
and select Plugins in the top menu of the browser. Beside
"Silverlight Plug-in" verify or click the Enable button in Windows
or "Always Activate" on a Mac.
A very popular free browser
extension called "IE Tab"
should
be added to Firefox or Chrome in Windows to allow Internet Explorer
components
to properly display web pages in a browser tab. This extension enables your
browser to display web pages that
use Microsoft Silverlight (such as CTI Navigator Web) or
ActiveX controls (such as required by Formulator or TrueForms) in a tab, even if the browser itself does not correctly load Silverlight
or ActiveX Controls. The IE Tab also includes a URL Site Filter that allows you to specify which URLs should always be loaded with IE
Tab 2 in the browser.
Although it does not open the IE browser per se, IE Tab uses the
IE Browser Control core engine. Therefore, to ensure full security when
using IE Tab, the latest version of Internet Explorer should be
installed in Windows on your computer and it should be kept up-to-date with
the latest security patches from Microsoft.
There is a version of IE Tab for Firefox and a
separate version for Chrome. Click
here
for instructions on
adding IE
Tab to Chrome or to Firefox
in Windows.
If the "IE Tab 2" does not work as you would like
in Firefox on your computer, you can download a different open source
(free) IE Tab extension from http://ietab.mozdev.org
or
click here for Fire IE.
An alternative, but much less frequently used, extension to the original "IE Tab for Chrome" is "IE
Tab Multi (Enhance)". You can read about "IE Tab Multi" at http://iblogbox.com/chrome/ietab/alert.php,
and, if desired, download it from the Chrome
Webstore.
Note: Beware that other IE Tab emulators may include
adware, spyware, or malware.
To run Silverlight in 64-bit Firefox (ver.4) on Apple OSX, ensure
that your version of Silverlight is at least 4.0.60129.0 or later.
For help on Silverlight issues, see "Fix SILVERLIGHT Issues" in the
Related
Articles at the end of this web page.
▲ Back to the TOPIC Index at the top of this web page
▲ Back to the Diagnostic
Table at the TOP of this web page ▲
To set Firefox to automatically display images,
click Tools > Options > Content tab > check
"Load images automatically". If desired, you also can specify
which websites are allowed (or not allowed) to load images by clicking the Exceptions
button beside "Load images automatically." The website ctimls.com
should be shown as Allow in the Exceptions list. If "Load images
automatically" is not checked, place markers may display instead of
actual images in MLS reports and web pages.
To set the pop-up blocker in Firefox, click Tools
(or the menu button)
> Options > Content tab > Block Pop-Up Windows. If
"Block pop-ups windows" is checked, you can either uncheck it
to allow pop-up windows; or you can click the Exceptions button beside
"Block pop-ups windows" and specify that the website ctimls.com
be allowed to open pop-up windows. If all pop-up windows are blocked, several
CTI Navigator Web functions (such as Print and preview of MLS Report
links in e-mail messages) may not display.
For instructions to manage other pop-up blockers, see "Disable or Configure
Common Pop-Up Blockers or Remove Add-on Toolbars" in the
related
articles at the end of this web page.
To specify how to display allowed pop-ups in Firefox,
click the Firefox button (or Tools in the Menu) and select Options.
Select Tabs at the top. To open in a New Tab, check "Open new
windows in a new tab instead." To open in a New Window, un-check
this option (unchecked is the default).
The Adobe Flash Player
browser plug-in lets you view video and animated content in Firefox. There are
two different types of Flash Players: An ActiveX version for Internet Explorer,
and a plug-in version for Firefox and other browsers. For Flash to work in
Firefox you must install the plug-in version. For instructions on installing
Flash in Firefox, see "Installing Flash Plug-in in
Firefox" in the related
articles below. For other issues using Flash in Firefox, see
"Manage the Flash Plug-in in Firefox" in the related
articles below.
▲ Back to the TOPIC Index at the
top of this web page
To temporarily disable add-ons without
entirely re-setting Firefox to its original defaults (with no
add-ons or customization), click Help in the
Firefox menu, select “Restart with Add-ons Disabled”,
then click “Start in Safe Mode.” If there is no
problem in Navigator when add-ons are disabled, then click
Tools in the Firefox menu, select Add-ons, and
progressively disable your installed add-ons (except leave
Silverlight to “Always Activate”) until the problem is resolved.
-
Click the Firefox menu button (
 )
and then click the Help icon (
)
and then click the Help icon ( ).
).
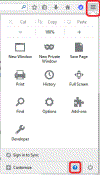 (Click on image to enlarge)
(Click on image to enlarge)
Note: In older versions of Firefox,
at the top of the Firefox window,
click the Firefox button,
go over to the sub-menu
and select .
-
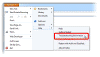 (Click on image to enlarge)
(Click on image to enlarge)
If you're unable to access the menu,
type about:support in
your address bar to bring up the Troubleshooting
information page.
- Click the Reset
Firefox… button
in the upper-right corner of the Troubleshooting Information page.
-
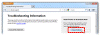 (Click on image to enlarge)
(Click on image to enlarge)
-
To continue, click Reset
Firefox in the
confirmation window that opens.
-
Firefox will close and be reset.
When it's done, a window will list the information that was imported.
Click Finish and
Firefox will open.
What does the Firefox Reset feature do?
All of your Firefox settings and personal information are stored in a profile
folder. The reset feature works by creating a new profile folder for you
while saving your important data.
Firefox will save these things:
- Bookmarks
- Browsing history
- Passwords
- Open windows, tabs and tab
groups
- Cookies
- Web form auto-fill
information
- Personal dictionary
These items and settings will be removed:
Note: Your
old Firefox profile will be placed on your desktop in a folder named
"Old Firefox Data." If the reset didn't fix your problem you can restore
some of the information not saved by copying
files to the new profile that was created. If you don't need this
folder any longer, you should delete it as it contains sensitive
information.
For detailed steps to identify and correct most known causes of
Firefox no longer working properly, see "Standard
Diagnostic Steps to Fix Firefox" and "Firefox
crashes - Troubleshoot, prevent and get help fixing crashes"
in the Related
Articles below. Abridged and reprinted below are the steps
for how to completely uninstall and then reinstall a clean copy of
Firefox.
To completely remove Firefox:
- Download the Firefox installer from Mozilla.com
- As a precaution, you may want to make a backup
copy of your Firefox
profile folder (click these links for specific instructions)
- Completely remove your current version of Firefox, as
described in "Uninstall
Firefox" in the Related Articles
below
- To start up completely fresh, as though it was
never installed before, also remove
your user profile data
- Reinstall
Firefox by running the installer you downloaded previously (in step 1).
If you removed your user profile data before reinstalling Firefox, it will
start up with the Import Wizard, just as if you installed it for the very first
time. This will create a new "default" profile. You can then close
Firefox and can selectively copy
back your important profile data into the new profile, and reinstall your
extensions or themes.
To reinstall a clean copy of Firefox after first removing the installation
directory*
(which is the application or program folder):
- Download the Firefox installer from Mozilla.com
and save it to your computer. (
Avoid unofficial downloads that bundle Firefox with the Google Toolbar or
other software.)
- Close
Firefox completely
- Delete the Firefox installation
directory (On Windows, this is typically the C:\Program Files\Mozilla
Firefox folder that contains "firefox.exe" and other
Firefox program files and folders).
- Reinstall
Firefox by running the installer you downloaded previously.
*FF Profile Data Note: Removing the installation directory does not affect your Firefox
profile data such as bookmarks, passwords, cookies, and preference settings,
which are stored in a separate location
Another "clean reinstall" method is to first uninstall
Firefox (in Windows, do not select the uninstall option to "Remove
my Firefox personal data and customizations" unless you want to remove
your user profile data). Then reinstall Firefox into a different program
folder. (In Windows, use the "Custom"
Setup Type and choose a different Destination Folder, e.g., C:\Program
Files\Firefox3).
For instructions to downgrade Firefox to an earlier
version, click here.
▲ Back to the TOPIC Index at the
top of this web page
To remove temporary Internet files and cookies in Google
Chrome:
- Click the Chrome Menu icon
 on the browser toolbar
on the browser toolbar
- Click More Tools
- Select "Clear Browsing
Data..." (or a shortcut is to simultaneously press the
Ctrl+Shift+Delete keys on any Chrome screen)
- Click the button beside "Obliterate the following items from"
and select "the beginning of time" to delete everything (or
select a specific time frame)
- Check "Clear Browsing History", "Empty the
cache", "Delete Cookies and ...plug-in data", and
any other type of information that you want to remove
- Click the "Clear Browsing Data" button.
- Close all Chrome screens and then re-start
Chrome.
While Silverlight version 5 can run in Chrome
on a Mac, it is not
recommended because it does not support keyboard input (typing text), such as
entering your user name (agent code) and password on the sign-in page of CTI
Navigator Web. If desired, you can either create, copy ( +C)
and paste (
+C)
and paste ( +V)
textual input information from another source (such as Apple's Notes or
Spotlight) into Silverlight 5 applications on a Mac; or
install only
version 4 of Silverlight (which does support keyboard input).
+V)
textual input information from another source (such as Apple's Notes or
Spotlight) into Silverlight 5 applications on a Mac; or
install only
version 4 of Silverlight (which does support keyboard input).
Chrome no longer supports plug-ins such as
Microsoft Silverlight. To run Silverlight in Chrome on Windows, users
must add the free “IE Tab” browser extension to Chrome.
Click here for instructions to add the IE Tab extension to Chrome and to
install the IE
Tab Helper.
Google Chrome automatically prevents pop-ups . To see blocked pop-ups
in Chrome, click the  icon on the browser toolbar. To always see pop-ups for ctimls.com
if a pup-up has already been blocked,
click the
icon on the browser toolbar. To always see pop-ups for ctimls.com
if a pup-up has already been blocked,
click the  icon and select "Always show pop-ups
from ctimls.com". The site will be added to the
Exceptions list, which
you can manage in the Content Settings dialog (as described below).
icon and select "Always show pop-ups
from ctimls.com". The site will be added to the
Exceptions list, which
you can manage in the Content Settings dialog (as described below).
To add "ctimls.com" as an exception so
any of its pop-ups will not be blocked, click the Chrome Menu icon  on the browser toolbar > select Settings > click Show
advanced settings (at the bottom) > in the "Privacy"
section, click the Content Settings button > in the "Pop-ups"
section, select "Do not allow any site to show Pop-ups (recommended)"
> click Manage exceptions >
enter "ctimls.com" under Hostname Pattern > select "Allow"
as the Behavior > click OK > X to Close.
on the browser toolbar > select Settings > click Show
advanced settings (at the bottom) > in the "Privacy"
section, click the Content Settings button > in the "Pop-ups"
section, select "Do not allow any site to show Pop-ups (recommended)"
> click Manage exceptions >
enter "ctimls.com" under Hostname Pattern > select "Allow"
as the Behavior > click OK > X to Close.
In older versions of Chrome, click
the Wrench icon  in Chrome's address bar > select Options (Preferences on
a Mac) > click "Under the hood" tab > select "Content
Settings" button under "Privacy" > select Pop-up under
"Features"
> click the Exceptions button > click the Add button and
enter "ctimls.com" under Pattern > OK > Close.
in Chrome's address bar > select Options (Preferences on
a Mac) > click "Under the hood" tab > select "Content
Settings" button under "Privacy" > select Pop-up under
"Features"
> click the Exceptions button > click the Add button and
enter "ctimls.com" under Pattern > OK > Close.
▲ Back to the TOPIC
Index at the top of this web page
▲ Back to the
Diagnostic Table at the TOP of this web page ▲
To set Chrome to use the Adobe Flash Player plug-in (for
videos such as Navigator Web tutorial video):
- Open the Chrome browser
- Open a New Tab (or press Ctrl+T on the keyboard)
- In the omnibox at the top, type chrome:plugins and
press the enter key
- Scroll down to "Adobe Flash Player" and
immediately beneath click Enable and check "Always Allowed"
- Close the Plug-ins screen and refresh the browser
(click the F5 key).
For help installing Flash Player, see
Adobe Flash Player Help:
Download, Install, Enable and Verify (
in
the Related
Articles and Internet Links at
the bottom of this webpage).
According to Google, try closing older tabs,
inactive tabs, tabs with lots of graphics, or other open programs on your
computer to free up more memory. If you are accessing the Internet wirelessly,
you also may try improving signal strength by moving your computer closer to
your Internet router, or connect you computer to the router using a wire.
Programs that you install can change your Chrome settings without your
knowledge. You may see additional extensions and toolbars or a different search
engine. Resetting your browser settings will reset the unwanted changes caused
by installing other programs. However, your saved bookmarks and passwords will
not be cleared or changed.
To Reset your Chrome browser settings:
- Click the Chrome menu
 on
the browser toolbar.
on
the browser toolbar.
- Select Settings.
- Click Show
advanced settings and
find the "Reset browser settings” section.
- Click Reset
browser settings.
- In the dialog that appears, click Reset.
(To view Google's reset message, click on this image
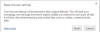 )
)
Resetting your Chrome browser settings will impact the settings below:
-
Default search engine and saved search engines will be reset and to
their original defaults.
-
Homepage button will be hidden and the URL that you previously set will
be removed.
-
Default startup tabs will be
cleared. The browser will show a new tab when you startup or continue where
you left off if you're on a Chromebook.
-
New Tab page will be empty
unless you have a version of Chrome with an extension that controls it. In
that case your page may be preserved.
-
Pinned tabs will be unpinned.
-
Content settings will be
cleared and reset to their installation defaults.
-
Cookies and site data will be
cleared.
-
Extensions and themes will
be disabled.
If you’re still having issues, you may have a program installed on your operating
system that is updating your Google Chrome settings. Learn
more about programs that cause unwanted settings change here,
and how to remove
software that affects Chrome and restore Chrome's original settings in
Windows here.
If resetting your browser settings doesn't work, you can get more help in the Chrome Help Forum. Below is a list of programs that consistently cause changes
to Chrome settings. Click a link to go the appropriate forum.
If you don't see your program listed, visit
Homepage,
Search engine or Chrome settings changed for possible help.
You can use Windows' Control Panel to
remove Chrome, or follow these steps:
- Ensure that you have another browser installed, or a browser install file
downloaded in your computer and ready to install.
- Go to Start > All Programs > Google
Chrome > Uninstall Google Chrome.
- If you want to delete your user profile information
(such as your browser preferences, bookmarks, and history), select the
"Also delete browser data" checkbox.
- Select the default browser you'd like to use.
- Click OK in the confirmation prompt.
If the normal uninstall methods fail, manually
uninstall Chrome in Windows as follows:
- Ensure that extensions are
displayed for your files. Here's how:
- Go to the Start menu > Control Panel
- Double-click Folder Options
- Click View
- Un-check "Hide extensions for known file
types"
- Right-click this
link to a file named remove.txt
- Click Save Link as (or
Save Target as), select "All files" as the
file type, and rename the file to remove.reg
when you Save (i.e., change the file extension from txt to reg).
- Exit Google Chrome
completely.
- Double-click on the remove.reg
file that you saved onto your computer (usually on the Windows desktop).
- In the confirmation window,
click Yes.
- Click OK.
- Go to the Start
menu > Run.
- Enter one of the following
commands in the text field, depending on your operating system:
- Windows XP:%USERPROFILE%\Local
Settings\Application Data\Google
- Windows Vista or 7: %LOCALAPPDATA%\Google
- Delete the Chrome folder in the directory that opens.
▲ Back to the TOPIC Index at the
top of this web page
Uninstall Chrome
in Mac OS X:
- Go to the folder containing Google Chrome.
- Drag Google Chrome to the Trash icon in the
Dock. You'll need administrative rights if it's installed in your
Applications folder. To remove the Google Chrome icon from your Dock,
simply drag it out of the Dock with your mouse.
Open Safari to display the
Safari Menu Bar:

To clear history, cookies and other website data in Safari 8 and 9's cache:
- Click the word Safari in the browser's top menu
- Select "Clear
History..." in Safari's drop-down menu (click
here for Safari 8 Menu image)
- Select the time period for which to clear history in the
drop-down menu beside Clear
- Click the "Clear History" button.
To empty Safari 7's cache of webpage data:
- Click the word Safari in the browser's top menu
- Select
Preferences (click to see image)
- Select the
Advanced tab
(click to see Safari 7 image)
- Check "Show Develop menu in menu bar"
(click
to see image)
- Select Develop in Safari menu bar:

- Click on "Empty Caches"
(click
to see image)
- Close Safari and then re-open the browser.
To empty the cache of web page data saved by Safari
6 and earlier:
- Click the word
Safari in the browser's top menu
- Select "Empty
cache..."
- Click the "Empty" button to confirm
- Close Safari and then re-open the browser.
To remove cookies and all other data saved by
websites in Safari:
- Click the word
Safari in the browser's top menu and select
Preferences...
- Select the Privacy tab in
Safari 7 or
Safari 8
- Either click the "Remove All Website Data"
button, or, to select and remove data for a specific
website , click the Details button, select the specific website (such as
ctimls.com), and click the Remove button
- Close Safari and then re-open the browser.
To reset Safari
7 to its original defaults:
- Click the word
Safari in the browser's top menu and select
"Reset Safari..."
- Un-check
any items you do not wish to remove (see
note and warning below).
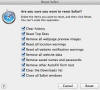
- Note: The following items may contain
damaged files that could interfere with CTI Navigator Web. Therefore, at a
minimum, these items should remain checked so their data is cleared when you
click the Reset button:
- Clear History
- Remove all webpage preview images
- Empty the cache (or "Remove all website data")
- Remove all cookies
- Close all Safari windows
- Reset all location warnings.
- Warning: Reset cannot be undone.
- Click the Reset button
- Close Safari (if it doesn't close automatically) and then re-open
it.
Safari 8 Note: "Reset Safari" has been
removed in Safari 8. The closest function is "Clear
History and Website Data" in Safari's drop-down menu (click
here for Safari 8 Menu image).
To disable the Pop-up-Up Blocker in Safari 6 later:
To disable the Pop-Up Blocker in Safari 5 and older: open Safari, select Edit in the toolbar, and
un-check "Block Pup-Up Windows." A shortcut is to hold down the
Control+Shift key and press the "K" key on your keyboard.
▲ Back to the TOPIC Index at the top of this web page
▲ Back to the Diagnostic Table
at the TOP of this web page ▲
To verify that the
Silverlight
browser plug-in (used to run CTI Navigator Web but not Web II) is installed in
Safari, click Help and select "Installed Plugins" in
the top menu of the browser.
If Silverlight is not
installed and cannot be downloaded on a Mac:
- Click the Apple icon in the top menu
- Select "System Preferences"
- Click the "Security & Privacy" icon
- Under the General tab for Security & Privacy, click the
Lock icon
- Enter the password for your Mac and click the Unlock button
- Under "Allow apps downloaded from", change the selection from
"Mac App Store [only]" to "Mac App Store and identified developers".
To set Safari to allow the
Silverlight
plug-in to run in unrestricted mode
specifically on CTI’s website for your MLS
(which is needed to support CTI Navigator Web
Silverlight
functions performed in the browser on your computer
and prevent "System Exception" errors),
click here for details and screen shots;
or follow these basic steps:
Open the CTI
Navigator Web sign in page in Safari > click Safari (beside the apple icon) in the browser
menu > select Preferences > Security >
un-check "block pop-up windows" >
beside "Internet plug-ins" check "Allow Plug-ins",
then click the "Manage Website
Settings" button > on the left pane, click
Silverlight > on the right pane, select the CTI
Navigator website address for your MLS >
hold down the Option key and click the scroll button to
the right of Navigator's web address > check "On" and
un-check "Run in Safe Mode" > click Done >
click the button to Trust the CTI Navigator
website to run Silverlight in unsafe mode.
You may
need to close then re-open all Safari screens for
this change to take effect.
To troubleshoot problems using Silverlight in Safari, see
"Fix
Silverlight in Safari (or Firefox or Chrome) on a Mac" (also
in the
related
articles at the end of this web page).
To
uninstall
Silverlight on an Apple Mac:
- Close all browser screens
- Browse to the hard drive where Silverlight is
installed
- Select Library > Internet
Plug-ins
and drag any of the following to Trash:
- Silverlight.plug-in
- WPFE.plug-in (if displayed)
- Select Library > Receipts and drag any of the following (if
displayed) to Trash:
- Silverlight.pkg
- Silverlight_W2_MIX.pkg
- WPFe.pkg
- Empty Trash (or "Secure Empty Trash" under Finder).
Silverlight will not be
completely uninstalled until you empty the Trash.
Click here for additional help on uninstalling Silverlight on a Mac.
To enable the Adobe Flash Player plug-in in Safari on a Mac:
- Open a website that uses Flash (such as "http://get.adobe.com/flashplayer/")
- Click the word
Safari in the browser's top menu and select Preferences...
- Select the Privacy tab
- Beside "Internet Plug-ins:"
- in Safari 7 or 8, check "Allow Plug-ins" and
click the "Manage Website Settings..." button
- in Safari 6 and earlier, check "Allow Java",
check "Allow all other plug-ins", and click the "Manage
Website Settings..." button
- On the left, select "Adobe Flash Player", and
on the right click the button and select "Allow"
Click here for Adobe Help enabling Flash Player for Safari .
Click here for help
installing and verifying that Flash Player is installed and operating
properly in Safari. For
detailed help installing Flash Player in Mac OS, click here.
Apple apparently abandoned development for Safari on
Windows starting with the release of Safari version 6.0 (in July 2012). The last
version of Safari for Windows is 5.1.7 (which was released May 2012).
Safari version 5.1.7 for Windows can be downloaded from Apple
here (as long as it is
supported).
▲ Back to the TOPIC Index at the top of this web page
▲ Back to the Diagnostic Table
at the TOP of this web page ▲
For "System Exception...while processing your
request"
errors in CTI Navigator Web Silverlight, close all browser screens and then
re-open CTI Navigator Web. If the error occurs when
adding a new listing
or re-arranging photos on an existing listing, reduce the number of photos
to five (5) or less and send. If this succeeds, then add the extra photos.
If the error re-occurs when adding extra photos, only send a few photos at a
time until you determine which photo is failing to transmit properly, and do
not send that photo again.
If not adding or revising a listing
but a system exception processing error re-occurs, clear your browser's
history/cache of stored web usage data (see
Internet Explorer ,
Firefox,
Chrome, or
Safari above).
Then close all browser screens, and re-open CTI Navigator Web. If
Silverlight is installed, enabled, and the browser's temporary Internet browsing
files have been completely cleared, but Silverlight
does not work properly in any browser on this computer, Un-install Silverlight
and all of its component. Then install the
latest version.
On an Apple
Mac,
click here for instructions to un-restrict Silverlight specifically for your MLS website.
For more detailed instructions to fix System Exception errors, see
Fix Silverlight Issues.
If
the System Exception error persists, or you would like additional assistance:
- Click the "Show Details" button on the error
screen
- Click the Copy button
- Open your personal email program:
- click in the body of a new message and paste the
error details
- state what function you were using or
attempted to use when the error occurred (such as sign-in, search,
print, etc.)
- indicate whether you computer is Windows or
Mac
- name the browser in which you are running
Navigator (Internet Explorer, Chrome, Firefox, or Safari)
- include your contact information
- email this information to
ctisupport@ctimls.com.
If you do not receive a reply to an email support request within a few
business hours, or if
you need immediate support after sending this information, contact CTI
Technical Support (click this link for details, or phone 1-800-533-1031)
during weekday business hours.
To fix an "Active
X" error that appears when you click on a Web-link, disable or
configure your Internet pop-up blocker to allow pop-ups on the desired
website. For instructions on disabling pop-up blockers, see the
related
article, "Disable
Common Pop-Up Blockers".
For more information about other possible causes of Active
X errors, see the related article, "Fix
Active X error".
To fix an "Class
does not support Automation or Expected Interface" error that appears when you click on a
Web-link in Windows,
close all browser screens and re-register the actXprxy.dll file in your
Windows\System32.
- Click on Start
- In Windows 7 or Vista:
- type cmd in the Search
box
- Right-click on cmd.exe and choose “Run as
administrator”
In Windows XP:
- select Run > type cmd in the Open box
> click OK
- Type Regsvr32 actxprxy.dll and press
Enter
- Click Ok to close the "DllRegisterServer in actxprxy.dll
succeeded"
screen.
If re-registering actxprxy.dll does
not resolve the error, follow the instructions above to
re-register
all Internet Explorer original files and to
reset your version of
Internet Explorer. This should also reset Internet connectivity components
in Windows, regardless of which browser is set as the default. (See the
warning
note before re-setting Internet Explorer.)
To fix a "Subscript
Out of Range" error that appears when you click on a Web-link in
CTI Navigator, follow the instructions on the Fix
Subscript Out of Range error web page.
For detailed steps to identify and correct most known causes of
Firefox no longer working properly, see "Standard
Diagnostic Steps to Fix Firefox" by the Mozilla organization. These are
summarized in the General Diagnostics for Firefox
section above.
For other errors, see CTI's Instructions to Fix
Errors when using CTI Navigator web page.
▲ Back to the TOPIC Index at the top of this web page
▲ Back to the Diagnostic Table
at the TOP of this web page ▲
Disclaimer
Note. Please be advised that CTI does not accept any responsibility for software
you download, or for information provided about settings or software not
produced by CTI (see "CTI Disclaimers" in the
Related
Articles below).
- Acrobat X/Reader X
Known Issues and Troubleshooting Tips (link to Adobe article)
- ActiveX
Filtering (By Microsoft)
- Add
IE Tab to Firefox or Chrome for Online Contracts
-
Adobe Flash Player Help:
Download, Install, Enable and Verify (in IE, Firefox, Safari,
Chrome, and Opera)
-
Adobe Flash Player Help Installing in Mac OS (detailed troubleshooting
instructions)
-
Apple Apparently Kills Windows PC Support in Safari 6.0
- CTI Disclaimers
-
Configure Security Programs in Windows
- Disable
or Configure Common Pop-Up Blockers or Remove Add-on Toolbars
- Downgrade
Firefox to Older Version (by Mozilla)
- Download
Safari 5.1.7 for Windows (from Apple)
- Firefox
crashes - Troubleshoot, prevent and get help fixing crashes (by Mozilla)
- Fix
Active X error
- Fix
Display of Linked PDF Files on the Web
- Fix
SILVERLIGHT Issues
-
Fix
Subscript Out of Range error
-
Fix Web Page Text Display
-
Fix Windows
Clipboard Copy/Paste Issues
-
Google's Software
Removal Tool for Chrome
-
How to Cleanup and Prevent Virus or Spyware
-
How to Delete Cookies Using the Safari Web Browser
- How to
Repair or Reinstall
Internet Explorer in Windows 8.1, 8, 7, Vista or XP
(link to Microsoft article)
- How to Uninstall or
Remove Internet Explorer 8 (link to Microsoft article)
- IE Tab (original) for Chrome and Firefox
-
Install
Firefox on a Mac (by Mozilla)
- Installing
Flash Plugin in Firefox
- Install
or Uninstall Internet Explorer 9 (link to Microsoft article)
- Instructions to Fix
Errors when using CTI Navigator
- Internet
Explorer Compatibility Settings (link to Microsoft article)
-
Internet Explorer Help (by Microsoft)
- Internet Explorer 8
Installation Issues (link to Microsoft article)
- Internet
Explorer 7, 8 and 9 Repair Scripts (explanation by IE FAQ author)
-
Internet Explorer version check and download (by Microsoft)
- Install
Internet Explorer 8 (link to Microsoft article)
- Install
Internet Explorer 7 (link to Microsoft article)
- Login
and Related errors using CTI Navigator Desktop
- Manage
the Flash Plugin in Firefox
-
Manage and Delete Your Browsing History in IE 11 (by Microsoft)
- Microsoft
Automated Fix-it Solution Center for Windows, Internet Explorer, and
Office
- Standard
Diagnostic Steps to Fix Firefox (by Mozilla)
- Start Mac in "Safe
Mode" for Troubleshooting (by Apple)
-
Remove Recent Browsing, Search and Download History in Firefox (by
Mozilla)
-
Repair or Reinstall Internet Explorer (11 and earlier) in your version of
Windows (by Microsoft)
- Repair
Internet Explorer 7, 8, and 9 in Windows Vista or Windows 7 with "Fix IE Utility"
(freeware by TheWindowsClub)
- Reset
Chrome Browser Settings (by Google)
-
Reset Firefox – easily fix most problems (by Mozilla)
-
Reset Internet Explorer settings (by Microsoft)
- Uninstall Firefox
on Windows, Mac OS X, or Linux (by Mozilla)
- Uninstall
Google Chrome (by Google)
- Use
Windows Vista and Windows 7
- Use
Windows 8, 8.1 and Windows RT
-
Use Windows 10
-
What to do when Internet Explorer isn't working (by Microsoft)
▲ Return to the TOP of this web page.
To return to CTI's menu of Instructions to Fix
Errors or Troubleshoot Problems, click here,
or use the back arrow at the top of your Internet browser.
To go directly to CTI's on-line menu of Help and
Tutorials for CTI Navigator, click here
.
rev.11.16.2017
+C
key (to copy) and
+V
key (to paste).