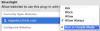Fix Silverlight Issues
Because Microsoft will be discontinuing support for
Silverlight, the Silverlight version of Navigator Web is being phased out.
All CTI Navigator users should use
Web II (HTML version) unless there is a specific need to temporarily
use Navigator Web Silverlight (such as to import and convert Matchmakers
from Desktop Navigator into Navigator Web format). However, until Microsoft
stops Silverlight services, Navigator Web Silverlight will continue to run.
Click on the topic in the list below to go directly to the appropriate
instructions:
Silverlight is a browser plug-in (also called an add-on or add-in). If
Silverlight does not install (or repeatedly prompts to install), or does not run properly in your browser (displaying either a
System Exception error, an error 4001, a blank page, or a blank frame without the menu items in Navigator
Web), progressively implement each of the following steps until the problem is
resolved:
- Install Silverlight in a browser that supports
plug-ins:
- To install Silverlight in
Windows 10, open Microsoft Edge
 browser, enter the address of CTI Navigator Web for your MLS, click
the "More Actions" icon at the top right of Edge toolbar, and
select "Open with Internet Explorer."
browser, enter the address of CTI Navigator Web for your MLS, click
the "More Actions" icon at the top right of Edge toolbar, and
select "Open with Internet Explorer."
- To install
Silverlight in Internet Explorer on Windows 8 and 8.1, IE must be
open in
Desktop Mode.
- Verify that Silverlight is installed (see
below).
- Ensure that the Silverlight plug-in is
enabled in the browser ( Internet Explorer,
Firefox, or
Opera) or through a browser extension
(such as
IE Tab in Chrome).
- Clear temporary Internet browsing files (see
instructions to clear browsing History, Data, or Cache for your browser at "Fix
Internet Browser Issues")
- Close all browser screens. Then re-start the browser
and open the website for CTI Navigator Web first
- In Internet Explorer* 11, 10, or 9:
- select Tools in the browser menu and un-check "ActiveX
Filtering" (for more information see "About
ActiveX
Filtering" by Microsoft) - or
- click the Tools icon
 ,
select Safety, and un-check "ActiveX
Filtering".
,
select Safety, and un-check "ActiveX
Filtering".
- For all Windows browsers, select Internet Options in the
Windows Control Panel. (If Control Panel is set to "Category View",
first select “Network and Internet” then select Internet Options.) In
Internet Explorer you can select Internet Options under Tools or Tools icon.
Then, on the Internet Options screen in the Control Panel or IE:
- select Connections tab > LAN Settings button >
Un-check "Automatically Detect Settings";
and
- select Advanced
tab > under Accelerated Graphics, either check "Use
software rendering instead of
GPU rendering"
if it is not checked (or
un-check it if it is already checked and update the driver for your
graphics card), OR
click here to run Microsoft's Fix-It utlity >
restart the
computer for changes to take effect.
- In Firefox, set Preferences to use
software acceleration for graphics (i.e., not use hardware
acceleration):
- click Options under Tools or the menu icon, and select
Advanced in the left menu
- under the General tab,
un-check “Use hardware acceleration when available.”
- In Chrome or Firefox,
install the
IE Tab extension appropriate for your browser, and enable
the IE Tab extension when
running CTI Navigator Web.
-
For continuing Internet security updates in Windows XP and
Vista, run Silverlight in the Opera browser (rather than Internet
Explorer or Chrome which no longer issue security updates for versions of
Windows no longer supported by Microsoft).
-
Close the browser with the problem, and open Navigator Web in a different browser.
If Silverlight is installed, enabled, and the browser's temporary Internet
browsing files have been completely cleared, but Silverlight does not work
properly in any browser on this computer,
Un-install
Silverlight and then install the latest version. If uninstalling and
reinstalling Silverlight does not resolve the problem, see the "Clean Corrupted Silverlight Installation in
Windows "
or "Fix
Silverlight in Mac" section below as appropriate.
If Silverlight runs correctly
in one browser but not correctly in another browser on your computer,
the non-supporting browser itself may need to be reset, restored, un-installed
and re-installed, or replaced by an earlier version. For instructions on
managing browsers, see "Fix
Internet Browser Issues" in the Related
Articles at the end of this web page.
To verify the version of Silverlight installed on a computer, click here
(or go to http://www.microsoft.com/getsilverlight/Get-Started/Install/Default.aspx).
At this website Microsoft also provides install and uninstall
instructions, and a chart of compatible operating systems and browsers for the
version of Silverlight installed on your computer. If your installed
version is earlier than the "current" (latest) version, you
can click on the
"Current version" number to install it on your computer if desired.
To verify the version of Silverlight installed on a Mac, you can
click Help and select "Installed Plug-ins" in the Safari browser
menu. Then scroll down to view the Silverlight Plug-in information.
▲ Back to the index at the Top of
this web page
Download Microsoft's latest Silverlight browser
plug-in at "Download
Microsoft Silverlight" (or select the desired version under Download
Selected Version of Silverlight
in the Related
Articles at the end of this web page) using the method appropriate for your
Internet browser and computer operating system. The basic installation steps
are:
-
To install in Internet Explorer
in Windows:
Click Save (or Run) to download the Silverlight.exe installation file,
and then click Open or Run to install the downloaded file.
- In
Windows 10, open the Microsoft Edge
 browser, enter the URL address of CTI
Navigator Web for your MLS, click the "More Actions" icon (3 dot
ellipsis
browser, enter the URL address of CTI
Navigator Web for your MLS, click the "More Actions" icon (3 dot
ellipsis
 symbol) at the top right of the Edge browser toolbar, and select "Open
with Internet Explorer".
symbol) at the top right of the Edge browser toolbar, and select "Open
with Internet Explorer".
- In
Windows 8 and 8.1 Internet Explorer must be open in "Desktop
Mode" with address bar and controls at the top of the screen
rather than in Tiles Mode with address bar and controls at the bottom of the
screen (click
here for more information).
- Version 5.1 of Silverlight
has a Windows 64-bit component that is compatible with 64-bit Internet
Explorer (see below).
- Earlier versions of Silverlight (4 and below) are compatible
only with Internet browsers
running in (32-bit) mode (such as Internet Explorer, Chrome, Safari and Firefox). To check IE's mode. either click
on the gear icon
 in the upper-right corner of your browser screen and choose "About
Internet Explorer"; or hold down
Alt+H and then press A. To run the standard (32-bit) version of IE
in 64-bit Windows, click
Start and select "Internet Explorer" -- instead of
"Internet Explorer (64-bit)".
in the upper-right corner of your browser screen and choose "About
Internet Explorer"; or hold down
Alt+H and then press A. To run the standard (32-bit) version of IE
in 64-bit Windows, click
Start and select "Internet Explorer" -- instead of
"Internet Explorer (64-bit)".
- To install in Internet Explorer
in 64-bit Windows: Click here
to download the Silverlight_x86.exe installation file,
and then click Run/Open to install the downloaded file. This
installs Silverlight version 5 with its 64-bit component.
-
To install in Mozilla Firefox
or in
Opera
in Windows:
Save Silverlight.exe to your computer, and then select Open
to start the installation.
-
To install in Google Chrome in
Windows:
Save Silverlight.exe to your computer, and then select Open
to install. To run Silverlight, you must also install an
IE Tab extension to Chrome.
-
To install in Mac OSX:
Save File "Silverlight.dmg" to your computer
(typically your Downloads folder), and
then double-click on "Silverlight.pkg" to start the installation.
- If Silverlight does not download in your Mac, set the computer's System
Preferences for "Security & Privacy" to "Allow apps to download from the
Mac App Store AND Identified Developers" rather than only from the
"Mac App Store" as
described here.
-
Chrome in Mac no longer supports
plug-ins such as Silverlight on a Mac.
Note: Some security programs (such as
STOPzilla,
VIPRE and
Webroot) need to be temporarily disabled to allow Silverlight to
install properly.
▲ Back to the index at the Top of
this web page
Normally add-ons/plug-ins such as Silverlight are automatically enabled
when installed. However, they can be disabled manually, by other
programs, or by browser updates.
Internet Explorer (IE). To ensure that Silverlight is installed
and enabled to run in Internet Explorer (8 and later):
- Open Internet Explorer
- Select Tools in the menu bar (or the gear icon
 in the top of the browser)
in the top of the browser)
- Select "Manage Add-ons"
- Under "Add-on Types", select "Toolbars and
Extensions"
- Under "Show", select "All add-ons"
- Browse down to the Microsoft Corporation section, and select
"Microsoft Silverlight"
- Verify or click the Enable button
- Click the Close button.
If Internet Explorer displays a message that it has
stopped working (after
attempting to open a web page using Silverlight), set the
browser to use software rendering instead of hardware
(GPU) rendering as described below:
-
In Internet Explorer click on Tools (or the Tools
icon)
-
Select Internet Options
-
Select the Advanced tab
-
In the Advanced Graphics Settings section, check "Use
software rendering instead of GPU rendering"
-
Click the OK button
-
Close and re-start Internet Explorer.
If using software rendering does not fix IE's
"stopped working" error,
re-set Internet Explorer to its defaults
(as described here). If the "stopped
working" error persists,
set IE to use Compatibility View for the
website (as described here).
Firefox. To ensure that Silverlight is installed and
enabled to run in Firefox:
- Open Firefox
- Click the Menu icon, or click Tools in
the Menu Bar (if displayed)
- Select Add-ons
- Select Plugins
- Beside "Silverlight Plug-in" verify
or click
- Always Activate
- Note. Currently in Firefox on a Mac,
plugins such as Silverlight must be "activated" (or re-activated)
individually on
each active web page.
To
activate a plugin (such as Silverlight or IE Tab) on a web page in Firefox
on a
Mac, you can either:
- press the Enter key after clicking with the
mouse; - OR -
- double-click on the plugin icon
 (that looks like a “Lego” piece or “binoculars")
just to the left of the URL address for the web page in Firefox. - OR
-
(that looks like a “Lego” piece or “binoculars")
just to the left of the URL address for the web page in Firefox. - OR
-
- single-click on the plugin icon, and then
click the “Continue
Allowing” button that drops down; - OR -
- single-click on the plugin icon, and then
click back on the original web page; - OR -
- click onto any other open tab in
Firefox and then click back on the original webpage.
If you cannot type in a text or data entry box for CTI Navigator Web
in Firefox on a Mac,
activate the Silverlight plug-in for the current web page as described above.
Otherwise, use the Safari browser in
unrestricted mode on a Mac.
▲ Back to the index at the Top of
this web page
Chrome on Windows. Starting with version
45, Chrome will no longer support legacy plug-ins such as Silverlight
in Windows. Therefore
to enable
Silverlight to run in Chrome on Windows, always add the
IE Tab
extension to your Chrome (as described here).
Prior to version 45, Chrome can be set to enable
Silverlight to run in Windows as follows:
- Type "chrome://flags/#enable-npapi"
in the browser URL/Search omnibox, scroll to "Enable NPAPI",
and click the Enable button
{Chrome version 42, 43, and 44 only.}
- Type "chrome://plugins"
in the browser URL/Search omnibox, scroll to Silverlight,
and verify or click "Enable"; also check "Always allowed
to run".
Chrome on Mac. Starting with version 42, Chrome no longer
supports plug-ins such as Silverlight on a Mac.
Opera. To ensure that Silverlight is installed and
enabled to run in the Opera browser:
- Open Opera
- Click Menu (on the top left corner of the screen)
- Select Settings
- Select Websites
- Under Plug-ins select "Manage Individual Plug-ins..."
- Verify that Silverlight is listed.
- If "disabled" displays to the right of Silverlight version, click the
Enable button beneath Silverlight. Do not click this button if it
displays Disable.
Note: For continuing
Internet security updates in
Windows XP and
Vista, run Silverlight in the Opera browser (rather than Internet
Explorer or Chrome which no longer issue security updates for versions of
Windows no longer supported by Microsoft).
Safari. To ensure that Silverlight is installed and
enabled to run in Safari
(6.0 and earlier):
- Open Safari
- Click Help and select "Installed
Plugins" in the top menu of the browser
- Scroll down to see "Silverlight plug-in"
- Close Help
- Open Preferences
- In Mac: click Safari in the top menu and then select
Preferences
- In Windows: click Edit or Settings, and then
select Preferences
- Select Security
- Beside Internet plug-ins, check "Allow all other Plug-ins" or
see Safari Plug-in Manager
below
- Click Close.
▲ Back to the index at the Top of
this web page
To provide an extra level of security, Safari automatically sandboxes
(see sandbox note below) all
plug-ins (such as Adobe Flash and Microsoft Silverlight) to limit their access to key system resources. However, Safari
(6.1 and later) includes a plug-in manager that allows users to set the level of security to
be enforced for specific plug-ins, either on a per website basis (such as
just for the website where CTI Navigator Web runs for your MLS) or globally (for
all other websites).
To set Safari to allow
the Silverlight plug-in to run in
unrestricted mode specifically on
CTI’s website for your MLS (which is needed to
support CTI Navigator Web functions performed in the
browser on your
computer):
System Exception Error: if Silverlight cannot access needed computing
resources (such as extra working memory), CTI Navigator Web functions may fail
and display a "System Exception error" message. System Exception errors may
or may not
be fatal. Other Navigator Web functions may continue to operate correctly, and
the failed function may recover if needed resources become unblocked or become
available (such as by closing other browser screens or apps to free up
working memory). However, to avoid System Exception error interruptions, always
set Safari's Preferences to run Silverlight in Un-safe mode (as
described above).
Sandbox Note. Sandboxing is a security mechanism to tightly restrict access to computer
memory, operating system resources, and user
files for unknown
or untrusted code or unknown or
untrusted websites.
Permissions
Options:
- Ask:
temporarily blocks a plug-in from loading and
running in the sandbox until you click on the
“blocked” notification and select On or Allow for this
instance
-
On or Allow:
allows only the most current version of the
plug-in to load into the browser
and run (restricted) in the sandbox
-
Allow Always:
allows any version of the plug-in to load
(including older versions which may be
compromised) and run in the sandbox
-
Off or
Block:
always prevents the plug-in from loading
-
Run in Unsafe
Mode: allows the plug-in to run
with full computer resource access, without any
sandbox restrictions
- Trust: allows a plug-in to run in
unsafe mode, which can access your personal data
and documents.
Note that third-party
plug-in managers (such as
ClickToPlugin) may
interfere with or override settings in Safari’s
plug-in manager.
▲ Back to the index at the Top of
this web page
Stabilize
Silverlight in Chrome or Firefox in Windows using the IE Tab browser extension
Click here
for instructions on how to add the IE Tab extension to your
Chrome
or
Firefox browser in
Windows.
Enable the
auto-update feature in Silverlight to ensure that your computer is
using the latest Silverlight functionality and security.
- Right-click on a web page using Silverlight
- Left click on the word Silverlight
- Click the Updates tab on the Microsoft Silverlight Configuration
screen
- Check "Install updates automatically (recommended)".
- If this option is not available (when User Account Control is
enabled in Windows), select "Check for updates, but let me choose
whether to download and install them."
- If neither option is available, update your Windows (because some
component is out-of-date).
To uninstall Silverlight in Windows or Mac, follow the instructions below
which are appropriate for your computer.
To
uninstall Silverlight in Windows
10, 8, or 7:
- Close all browser screens
- Open the Control Panel
- in Windows 10 or 8.1: right-click on the Start button
 and select Control Panel
and select Control Panel
- in Windows 8: open the Settings Charm (or click and hold
the Windows key
 and
press the X key), then select Control Panel
and
press the X key), then select Control Panel
- in other versions of Windows, click Start
and select Control Panel
- Open Programs or "Programs & Features":
- in Category View, under Programs, click on "Uninstall a
Program"
-
in Large or Small Icons View, select “Programs & Features”
- Select Microsoft Silverlight and click Uninstall
- Click Yes to Confirm and click Allow to continue.
To uninstall Silverlight in Windows Vista:
- Close all browser screens
- Click Start > Control Panel
- In Classic View:
- Select Control Panel Home in
the left pane
- Under Programs, click on
"Uninstall a Program"
- In Category View:
- Select “Programs & Features”
- Click Uninstall/Change
- Select Microsoft Silverlight and click Uninstall
- Click Yes to Confirm and click Allow to continue.
To uninstall Silverlight in Windows XP or
2003:
- Log into Windows with Administrator account
- Close all browser screens
- Click Start > Control Panel
- Double-click on Add/Remove Programs
- Select Microsoft Silverlight
- Click Remove > Yes to confirm
and continue.
To
manually uninstall Silverlight on an Apple Mac:
- Close all browser screens
- Navigate to the hard drive where Silverlight is installed
- Yosemite OS (10.10): open Finder > click Go > select Computer > [optional: set view to List >] select Macintosh HD
- pre-Yosemite OS (10.9 and earlier): open Finder > open Devices > select Macintosh HD
- Navigate to your Library/ Internet Plug-Ins directory and drag any of the following to Trash:
- Silverlight.plugin (this is normally the only plug-in displayed for Silverlight)
- WPFe.plugin (if displayed)
- Also open /Library/Receipts and drag any of the following pkgs (if displayed) to the Trash:
- Silverlight.pkg
- Silverlight_W2_MIX.pkg
- WPFe.pkg
- Empty Trash. In the Finder drop-down menu, select "Empty Trash" or "Secure Empty Trash." Silverlight will not be completely uninstalled until you empty the Trash. (You may need to restart your computer to ensure that all file components are removed.)
After completely un-installing all Silverlight components, re-install Silverlight (see "Install
Silverlight in Mac" above). Then try to log into CTI Navigator Web again.
For an alternative approach to finding and removing Silverlight components, see the video
"How to Uninstall Silverlight on a Mac" at https://www.youtube.com/watch?v=aSvbjXSNYxw .
If you encounter difficulty completely removing all Silverlight components, either try using the Terminal command described below, or you might try using a Mac app removal utility such as the free AppCleaner from FreeMacSoft or a commercial product such as "CleanMyMac 2". Always use extra caution with all freeware. Otherwise, contact a Mac specialist either at Apple (phone 800-275-2273) or on the national Tech Helpline for your state Association of Realtors (FAR members can call 407-587-1450; and, until January 1, 2015, GAR members can call 877-573-5611).
To
automatically uninstall Silverlight from an Apple Mac
- Add the "Terminal" to your Dock if it is not already visible:
- Click on Spotlight icon
- Type Terminal
- Press Return (to add the Terminal's black square icon to the Dock)
- Double-click the Terminal icon to open a command screen
- Copy (or type) the following command into the Terminal screen:
-
sudo rm -rf /Library/Internet\
Plug-Ins/Silverlight.plugin/
note the warning
message
enter your Mac password
and press the return key (or type Ctrl-C to abort without running the
command) .
See this approach demonstrated in the video "How
to Remove (Uninstall) Silverlight from a Mac" at
https://www.youtube.com/watch?v=eRF-tI2xhaM.
▲
Back to the index at the Top of this web page
If Silverlight does not work correctly in any browser on your
Windows computer, and un-installing
and then reinstalling Silverlight (see above) do not correct the problem,
then its installation in Windows probably is corrupted. You can
click here to download and run Microsoft's "Fix-it" automated
troubleshooting and repair tool for Silverlight (for older
versions of Windows click here
to run Microsoft's "Fix it for me"
wizard); or you can go to
Microsoft's "How
to clean a corrupted Silverlight installation and then reinstall
Silverlight" website; or you can try to fix it yourself following
Microsoft's instructions reprinted below from this website (see note
3 disclaimer below).
Note 2: If Silverlight works in one browser but not another
browser on the same computer, click here.
If you are an advanced Windows user and want to try to resolve a
corrupted Silverlight installation yourself:
- Click Start and type Notepad in the Search box
- Double-click on Notepad from the list of results above
- Copy and then paste the following text into Notepad:
reg delete
HKLM\Software\Microsoft\Silverlight /f
reg delete
HKEY_CLASSES_ROOT\Installer\Products\{D7314F9862C648A4DB8BE2A5B47BE100} /f
reg delete
HKEY_LOCAL_MACHINE\SOFTWARE\Classes\Installer\Products\{D7314F9862C648A4DB8BE2A5B47BE100}
/f
reg delete HKEY_CLASSES_ROOT\TypeLib\{283C8576-0726-4DBC-9609-3F855162009A} /f
reg delete HKEY_LOCAL_MACHINE\SOFTWARE\Microsoft\Windows\CurrentVersion\App
Paths\install.exe /f
reg delete HKEY_CLASSES_ROOT\AgControl.AgControl /f
reg delete
HKEY_LOCAL_MACHINE\SOFTWARE\Microsoft\Windows\CurrentVersion\Uninstall\{89F4137D-6C26-4A84-BDB8-2E5A4BB71E00}
/f
rmdir /s /q "%ProgramFiles%\Microsoft Silverlight"
rmdir /s /q "%ProgramFiles(x86)%\Microsoft Silverlight"
Click File and Save As and type CleanSilverlight.cmd
In the Save as type box, click All Files (*.*)
In the Save in box, click Desktop, and then click Save
On the File menu, click Exit
Right-click the CleanSilverlight.cmd file on your desktop
and click Run as administrator (in Windows XP click Run)
When the uninstall completes, right-click the CleanSilverlight.cmd
file on your desktop and click Run as administrator (in
Windows XP click Run) a second time
Once the uninstall has completed, click the link below to install the
latest version of Microsoft Silverlight
http://www.microsoft.com/getsilverlight/get-started/install/default.aspx
Delete the CleanSilverlight.cmd file from your desktop.
▲
Back to the index at the Top of this web page
According to Microsoft, the
minimum requirements for a Mac
to run Silverlight 4+ are Intel-based 1.83 GHz (or higher) processor,
running Apple's OS X Tiger (version 10.4.11+ or later) operating
system with at least 512-MB of RAM, and a current version of the Safari
or Firefox browser (click "Download
Microsoft Silverlight" or select in the Related
Articles at the end of this web page).
Silverlight 5+ requires OS X Leopard 10.5.7+ or later.
If your Mac is running "Mavericks" OS X 10.9
or later,
follow the steps to use Safari
Plug-in Manager (above) to allow
the Silverlight plug-in to run in
unrestricted mode specifically on
CTI’s website for your MLS. For Firefox on your Mac, ensure that
Silverlight is installed, enabled, and
activated for the
current web page.
For steps to fix Silverlight in older
(non-Intel processor) Mac Power-PCs, click "Silverlight
for Mac is not being recognized or you are continually prompted to install".
To determine the version of your Apple OS and its processor, click on the
Apple icon in the top menu and select "About This Mac."
Otherwise, to try fixing Silverlight problems in Safari yourself (see
note 3 disclaimer below), progressively implement
each of the following steps until the problem is resolved. For Firefox,
follow just steps 1, 7 and 8. (Chrome does not support Silverlight on a Mac.)
- Close all your browser screens (Safari and any other browsers) to clear
temporary files.
- Re-open your browser and
use it to verify which version of Silverlight is installed either by clicking on
the "Verify
Installed Version of Silverlight" link, or
- in Safari: verify that Silverlight is
recognized as installed by
selecting Help > "Installed Plug-ins"
- in Firefox: verify the version and status of Silverlight by
selecting Tools > Add-ons > Plugins and
ensure it is set to "Always Activate".
in Chrome: type "chrome://plugins"
in the browser URL/Search omnibox, scroll to Silverlight, verify
or click "Enable"; and also check "Always allow"
- Un-install any version of Silverlight earlier than version 4 (i.e., uninstall version
1, 2 or 3 if listed).
- Note. While version 5 is the current version and is
normally preferred, if it is not working correctly in your
browser after completing steps 1 - 4, you may try uninstalling and replacing it with
version 4 if that version is still available. (See "Uninstall
Silverlight on Apple Mac" above, or step 4 below.)
- Re-open your browser and try to log into CTI Navigator Web again.
- Open the CTI Navigator Web sign-in page
in Safari and set Safari to run
Silverlight without restrictions at this specific website (see
Safari Plug-in Manager on Mac
above, or the summary
below):
- Click the word
Safari in the browser's top menu, select
Preferences...
and then the Security tab (or hold down the Command key and press the
comma key)
- Verify "Enable JavaScript" is checked,
"Block pop-up windows" is not
checked (under the Edit menu
in older versions of Safari), and
Allow
Plug-ins"
(or Enable plug-ins) is checked
- Beside "Internet
plug-ins" check "Allow Plug-ins", and then click the "Website
Settings..." button
- On the left pane,
click on Silverlight, and on the right pane, select the CTI
Navigator website address you are using for your MLS
- Click the
button to the right of that address and select "Run
in Unsafe Mode" {meaning without restrictions}
- Click
Done, and when prompted, click the button to Trust the CTI
Navigator website to run Silverlight in unsafe mode.
- Close all Safari
screens and then re-open the CTI Navigator Web sign-in page in Safari.
- Remove Cookies and other website data
(which may contain past errors) in Safari:
- Click the word
Safari in the browser's top menu and select
Preferences...
- In Safari 7 and later select the
Privacy tab
- Either click the "Remove All Website Data" button,
or,
to select and remove data for a specific website , click the Details button, select the specific website (such as ctimls.com),
and click the Remove button
- Close Safari and then re-open the browser.
- Reset Safari to its original defaults by clicking Safari in the
browser menu, selecting "Reset Safari..". (click
here for details), and un-check any items you do not wish
to remove.
-
If the Silverlight error persists,
un-install
Silverlight (see
un-install details above
or summary below):
- Close all browser screens
- Open Finder and browse to the hard drive where Silverlight is installed
- Select/Open Library > select/open
Internet Plug-ins
- Click on the Silverlight.plugin and drag to Trash
- If displayed, also click on "WPFe.plugin"
and drag to Trash
- Empty Trash! (You may need to
restart your computer to ensure that all file components are removed.)
Uninstall
note: It’s very important that all Silverlight components are completely removed
from your computer. If
you encounter difficulty uninstalling Silverlight on a Mac, you might run a
free Mac app removal utility such as FreeMacSoft's
AppCleaner
(see Download
Free AppCleaner for Mac in the
Related
Articles at the end of this web page),
and delete the appropriate installed components found by the app
removal utility. Otherwise, contact a Mac specialist
either at Apple (phone 800-275-2273) or the national Tech Helpline for your
state Association of Realtors (407-587-1450 for FAR members and 877-573-5611
for GAR members).
- Re-install Silverlight (see "Install
Silverlight in Mac" above). Then
try to log into CTI Navigator Web again.
If Safari on your computer still will not support the Silverlight plug-in,
download, install and enable a current version of Mozilla
Firefox and
activate Silverlight
for the curent web page (in Windows but not Mac, install and
enable
Google Chrome).
If Firefox or its extensions do not function properly, follow the steps
described in the MozillaZine article "Refresh
Firefox - Reset add-ons and Settings"; and if necessary, "Standard
Diagnositic - Firefox".
▲ Back to
the index at the Top of this web page
If you incur error 4001 when using Navigator Web in Firefox
on Windows, but
not when using Internet Explorer, then:
- Go to Start > Control Panel > Internet Options.
- Click the Connections tab, and then the LAN Settings
button at the bottom.
- Un-check (to clear) the box labeled "Automatically detect settings".
- Click OK, then Apply and OK.
To run Silverlight in a 64-bit version of Firefox
(ver.4+) on an Apple OS X, ensure that the version of Silverlight on your
computer is at least 4.0.60129.0 or later. See the appropriate sections above
to verify, uninstall
or re-install Silverlight.
By default, Firefox 4 (and later) runs in 64-bit mode. According
to Mozilla
support (the provider of Firefox), you can set Firefox on a Mac OS 10.6 and
later
to run in 32-bit mode (if needed) as follows:
- Select Firefox on the menu bar, and then select Quit Firefox.
- Open the Applications folder in Finder and locate the
Firefox application icon
 .
.
- Hold down the Command key while you click the Firefox icon (or
click on the "Perform task..." gear icon in the top menu) and
select "Get Info" from the list of menu items.
- In the "Firefox Info" window, click the box in front of
"Open in 32-bit mode".
- Close the "Firefox Info" window and then restart Firefox 4.
Note
3 - Disclaimer. Please be advised that CTI does not accept any responsibility for software
you download, or for information provided about settings or software not
produced by CTI (for details, see "CTI Disclaimers" in the Related
Articles below).
Always configure your browser's Pop-Up Blocker to allow pop-ups on the CTI
Navigator website for your MLS.
▲ Back to
the index at the Top of this web page
Related Articles and Internet Links:
To return to CTI's menu of Instructions
to Fix Errors or Troubleshoot Problems, click here
or use the back arrow at the top of your Internet browser.
To go directly to CTI's menu of
Help and Tutorials, click here.
Copyright © 2013
-2017 Creative Technology of Sarasota, Inc. All Rights Reserved.
{rev. 01.02.2017}
browser, enter the address of CTI Navigator Web for your MLS, click the "More Actions" icon at the top right of Edge toolbar, and select "Open with Internet Explorer."
 ,
select Safety, and un-check "ActiveX
Filtering".
,
select Safety, and un-check "ActiveX
Filtering".