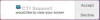 (You can click on this image to enlarge it.)
(You can click on this image to enlarge it.) The Messages app in Apple's Yosemite OS X can be used to connect two Macs running Yosemite. Follow the steps below to allow CTI to remotely view and then control your Mac to provide tech support for CTI Navigator.
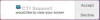 (You can click on this image to enlarge it.)
(You can click on this image to enlarge it.) Note: CTI's email address associated with our Mac is "support@ctimls.com".
Following are detail instructions for the operator of the Mac (normally CTI) who will be controlling the other Mac (usually your Mac) through Yosemite's Messages app.
Note: Screen sharing in Messages is independent of screen-sharing settings in System Preferences. You can share screens using Messages even when Screen Sharing is deselected in the Sharing pane of System Preferences.
▲ Back to the top of this web page
Related articles and Internet links:
Messages (Yosemite): Share your screen (by Apple)
OS X Yosemite Screen Sharing via Messages (OS X tips by JimmyMacSupport.com)
To return to CTI's on-line menu of Help & Tutorials for CTI Navigator, click here or use the back arrow at the top of your Internet browser.
To go directly to CTI's menu of Error Fixes, click here.
[rev.01.05.2015]