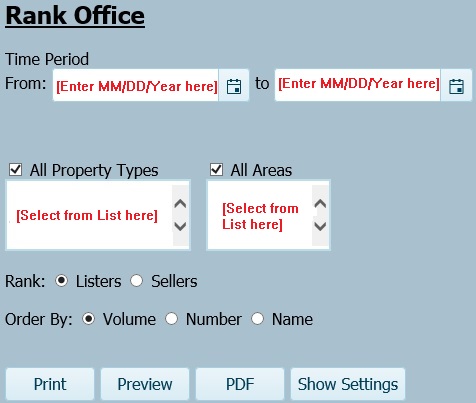
The Rank Office function can be used to see how an office as a group is performing during a specified time period in relation to all other MLS member offices. Offices can be ranked in two ways - by properties listed or by properties sold. Unless otherwise specified by your local MLS, this function is available only to MLS office or designated persons with management level authorization.
Click on any topic below to go directly to the information on that topic in this tutorial.
Touchscreen Note. Where instructions are to select or click, touchscreen device users would press or tap as appropriate for your device.
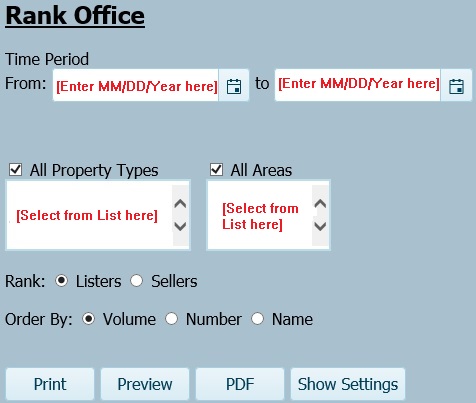
The criteria screen for ranking your office is virtually identical to the criteria screen for ranking your office agents.
▲ Return to Table of Contents ▲
First specify the time period of interest by entering a date range over which to rank your office's performance relative to all other offices. Either type the number directly into the date boxes (in month/day/year numerical format - such as 1/10/2017), or select dates by clicking on the calendar icon.
To include all types, check the box beside "All Property Types". To limit the report to
one
property type, click on its name in the Property Type list. To select several
property types, hold down
the Control key in Windows, or Command
key on a Mac, when clicking on each item, or use the equivalent gesture to
select multiple items on a
touchscreen.
To include all areas, check the box beside "All Areas". To limit the report to
one area, click on its name in the list of areas. To select several areas,
hold down the Control
key in Windows, or Command
key on a Mac, when clicking on each item, or use the equivalent gesture on a
touchscreen.
Selecting Listers or Sellers beside "Rank" determines whether your office will be ranked by properties listed (Listers) or by properties sold (Sellers) in relation to all other MLS offices.
"Order by" specifies how offices are ranked - by list/sale price volume or by the number of properties listed/sold. Selecting Name lists offices alphabetically by name.
▲ Return to Table of Contents ▲
Click the "Show Settings" button to open the screen (see image below) where you can adjust the factors used in calculating Total Sales Volume when ranking Sellers.
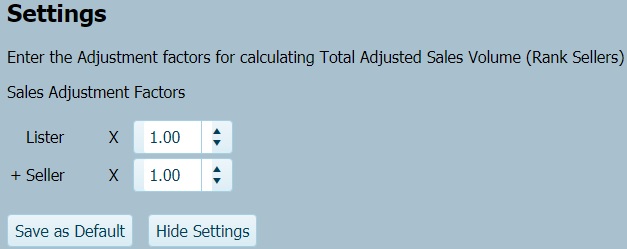
The Sales Adjustment Factors allow you to specify the multiplication factors for how sold properties are to be counted in calculating total adjusted sales volume when ranking offices. For example, specify whether an an office that both listed and sold a property should get single credit (0.50 as Lister and 0.50 as Seller) or double credit (1.00 as Lister and 1.00 as Seller) for the property. The default setting gives double credit to offices that both list and sell a property.
Lister - Properties listed by office s in your office.
Seller - Properties sold by office s in your office.
If desired, you can click/tap on the "Save as Default" button to save any changes you made to the adjustment factors as your default adjustments for future rankings. This will set Navigator to always use these custom settings unless you enter temporary adjustments or you save a different set as your default. After clicking Save as Default, the Setting section remains open (so you can make temporary "What if" type adjustments without changing your default adjustment settings).
Click the "Hide Settings" button to close the Settings section of the Rank Office screen and use the current adjustments in the Rank Office Report. Clicking Hide Settings retains the current adjustments until you either close the Rank Office function, or you click on "Show Settings" and make changes to the adjustments.
▲ Return to Table of Contents ▲
The "Rank by Listers" report displays the Total List Volume (dollars), Percent of Volume, Number of Listings, and Number as a percent of total listings for each office for the time period, Property Type(s) and Area(s) selected. It also provides the Total List Volume and Total Number of Listings for all Offices combined. The office Names are ordered by Volume of Listings, Number of Listing, or alphabetically by name as specified (beside "Order By"). The report format is standardized and its format cannot be customized.
 Click on this image to see an example Rank Office by Listers Report
Format.
Click on this image to see an example Rank Office by Listers Report
Format.
The "Rank by Sellers" report displays the Volume and Number of Sales as Lister, the Volume and Number of Sales as Seller, the Total Sales Volume (dollars), Percent of Volume, Number of Sales, and Number as a percent of total sales for each office for the time period, Property Type(s) and Area(s) selected. It also provides the Total Volume and Number of Sales as Lister, the Volume and Number of Sales as Seller, the Total Sales Volume (dollars), Percent of Volume, Number of Sales, and Number as a percent of total sales for all offices combined. The office Names are ordered by Volume of Listings, Number of Listing, or alphabetically by name as specified (beside "Order By"). The report format is standardized and its format cannot be customized.
 Click on this image to see an example Rank Office by Sellers
Report Format.
Click on this image to see an example Rank Office by Sellers
Report Format.
When you are finished entering selection criteria, click on one of the Report display buttons (Print, Preview, and PDF) to see the ranking results. The current date, time and selection criteria will display at the top of the first page of the Rank Office Report.
Click the Print button to display your Rank Office Report in a tab in your browser and automatically open the print dialog box for your device.
Click the Preview button to display your Rank Office Report in a tab in your browser. If desired, you can use your browser's controls to manipulate the report (such as print, save, or share).
Click the PDF button to create your Rank Office Report in PDF format. Depending on your browser and the device it is running in, the PDF report will automatically either display in a tab in your browser using the browser's PDF Viewer (such as Adobe Acrobat Reader); or it will be downloaded as a PDF file. If desired, you can use your PDF Viewer to print, save or email your report.
Adobe Email Note.
Click on the Adobe icon in Adobe's floating toolbar (usually at the bottom of
the page)
![]() or simultaneously press the Control+H keys on your device's keyboard to
open Adobe Acrobat Reader's full toolbar
or simultaneously press the Control+H keys on your device's keyboard to
open Adobe Acrobat Reader's full toolbar
![]() if it is not already visible when viewing your report. Click on the envelope
icon in the full toolbar to email your report (either as a link or as an
attachment).
if it is not already visible when viewing your report. Click on the envelope
icon in the full toolbar to email your report (either as a link or as an
attachment).
▲ Return to Table of Contents ▲
To return to the Index of Tutorials for CTI Navigator Web II, click here.
[RankOffice.aspx<>rev.10.10.2017]