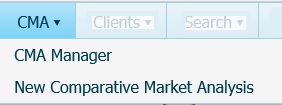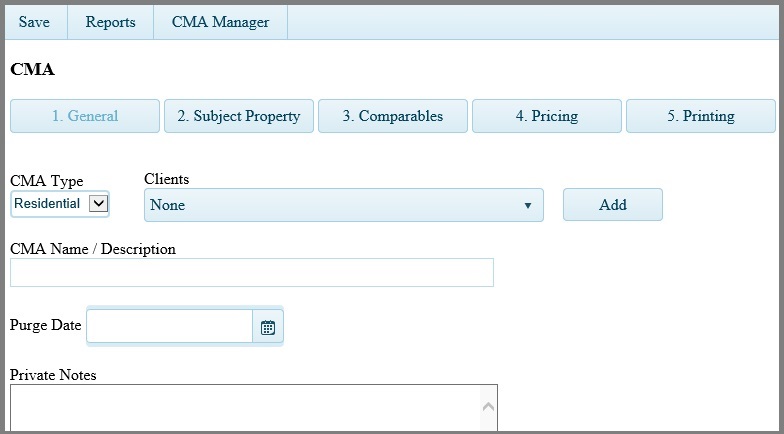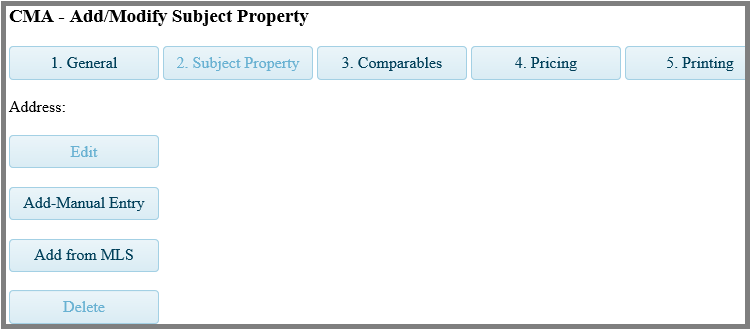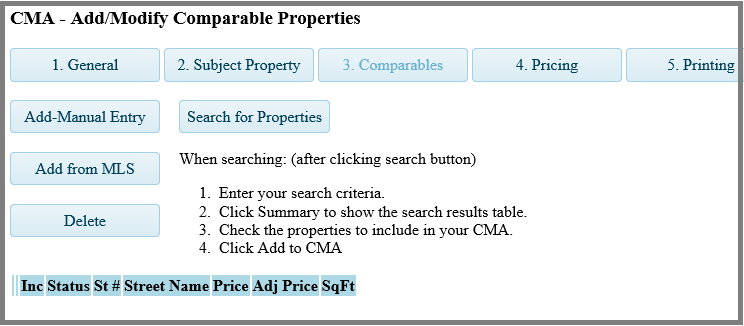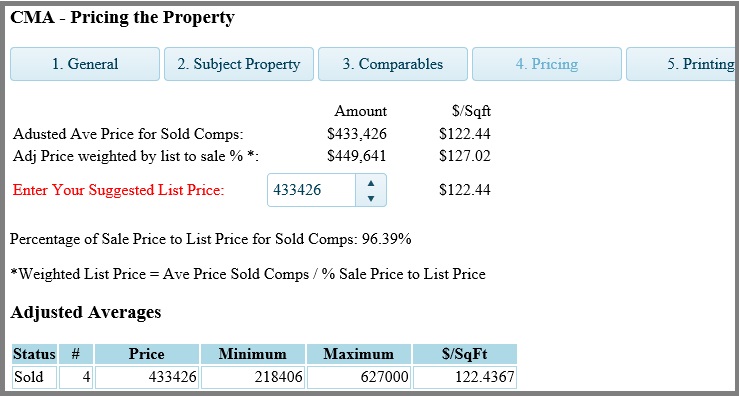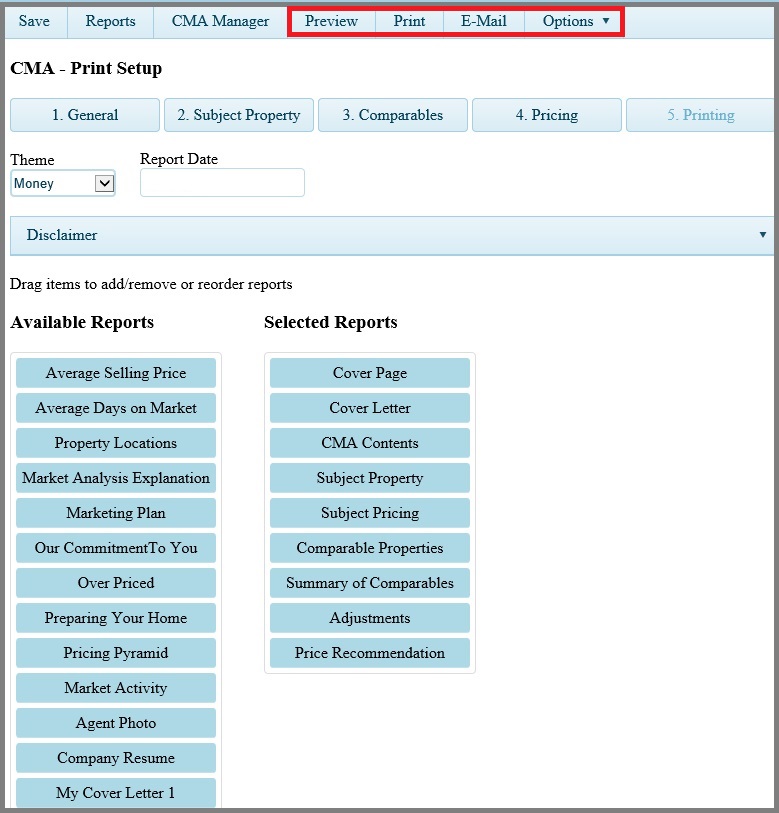Select "New
Comparative Market Analysis" in the top menu-bar of CTI Navigator to open a CMA screen displaying 5 tabs:
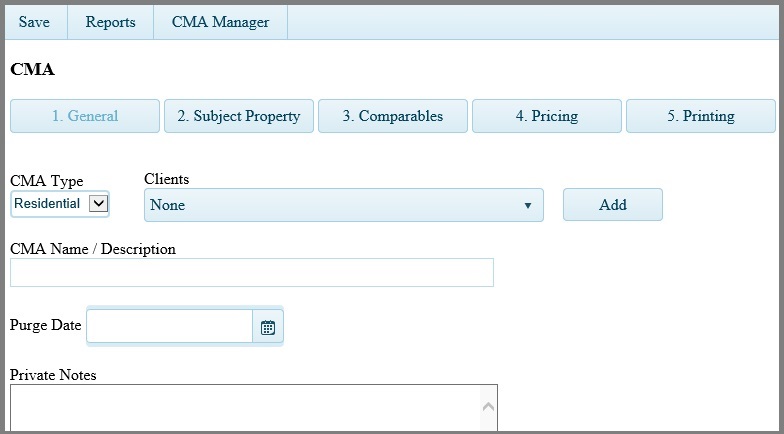
On the General Tab you can:
- Click in the "CMA Type" box to set the CMA Form Type [Residential,
Land, or Commercial ] - see CMA Type note below
- Click anywhere in the Clients box to select an existing Client
from you list of existing Clients to associate with this CMA
- Click the Add button to add a new Client for whom your are creating this CMA
- Click in the "CMA
Name/Description" box to enter a CMA Name (and optional brief Description) to identify this CMA
- Click in the "Purge Date" box, or click on the
calendar icon, to enter or change the date that the CMA will be Purged
from the MLS system (the default is 180 days)
- Click in the Private Notes box to enter brief
notes to yourself about this CMA.
CMA Type
note: The "CMA Type" sets the template
used for property information (both Subject Property and Comparable Properties)
in the CMA. Once the CMA is saved, its CMA Type cannot be changed.
The CMA
toolbar just below CTI Navigator's menu bar at the top of the screen
displays three buttons:
These buttons are available on most of the CMA
screens. Click the Save button to save
all information entered so far. Click the Reports
button
create or customize a CMA Report layout..
Click the CMA Manager button to close the
current CMA and open the list of your saved CMAs.
To start a new CMA, first confirm or modify the
CMA Type and Purge Date,
and enter a Name for the CMA on the General tab screen.
▲ Return to the Table of Contents ▲
After
completing your Search criteria, click either the Summary or the
Details button in the Search toolbar.
- On a Summary Results screen, check the selection box
beside all
properties to be used as comparables, and then click the "Add
Selected to CMA" button in the Search toolbar.
- On a Details Report screen, check the selection box in the
toolbar at the top of each property's screen to be used as a comparable.
After all desired comparable properties have been checked, click the "Add
Selected to CMA" button.
- This will open a one-line summary table of the selected properties on
the "CMA - Add/Modify Comparable Properties" screen.
- Only properties that are specifically selected by being checked on a Search Results or Details screen will be added to the
CMA.
- Check or un-check the box in the "Include" (Inc)
column beside the listing on the "CMA - Add/Modify Comparable
Properties" screen to include or exclude that property in the CMA. Un-checked
properties remain in the list, are not included in calculations and
do not print in the CMA report.
- To completely remove a property from the list
of comparables, click on the round button in the first column beside the
listing, and then click the Delete button above the table.
After properties have been added to the Comparables screen, click the
Save button in the CMA toolbar (at the top of the screen).
For general guidelines on selecting
comparable properties, see the "Select CMA Comparables" web
page on CTI’s Help and Tutorials website (at
info.ctimls.com).
If needed,
adjust the price of any property
that differs in a key feature from the subject property. To make an
adjustment, click the Edit button beside the property in the list of
comparables. This will open the "CMA - Add/Revise Comparable" screen
displaying the current information for the selected Comparable and the
Subject Property. Click the Adjustments button on this screen to enter appropriate
price adjustments to the selected Comparable. For example,
- If the subject property does not have water frontage, but a
comparable does have water frontage, the price of that comparable should be
reduced by the value of its water frontage (to statistically approximate
what the price would be without water frontage). To reduce the price of a
comparable, enter a
negative adjustment
value.
- If the subject property has water frontage and the comparable
property does not have water frontage, the price of the comparable should be increased
(to
statistically approximate what it would be with water frontage). To increase
the price of a comparable, enter a
positive adjustment
value.
On the "CMA- Adjustments" screen
you can:
-
Click the Add button to add a new
adjustment for just this comparable property. -- or--
-
Click the Library button to open a list of existing
adjustments that you previously saved, from which you can select an
adjustment to apply to the current comparable. -- or--
-
Select a listed adjustment and
click the Delete button to remove the adjustment from the current
comparable.
-
Click the <Back button to
return to the "CMA - Add/Revise Comparable" screen.
On the "CMA - Add/Revise Comparable"
screen, click the Ok button to temporarily save adjustments until you
save the CMA
itself.
For further information on how to adjust
the values, map location or photo for Comparable Properties, see the "Edit
Comparable Properties in CMA" tutorial (when available).
▲ Return to the
Table of Contents ▲
Pricing tab
Select the CMA Pricing Tab to see
summary pricing statistics for the comparable properties, and to replace an
automatically calculated Suggested List Price with
YOUR "Suggested List Price" for the
subject property.
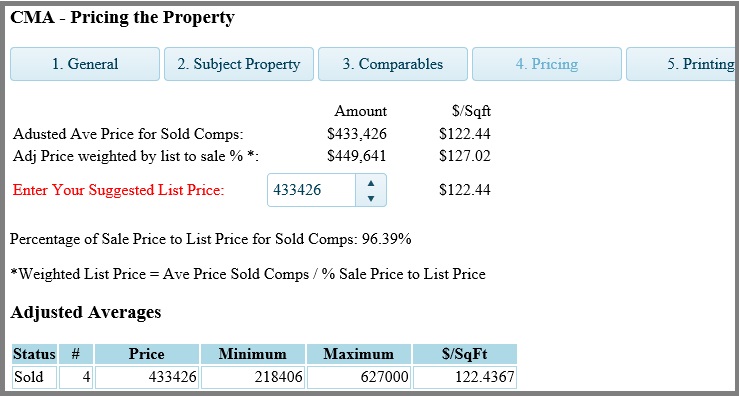
CTI Navigator automatically computes the "Adjusted
Average Price for Solds", the "Adjusted Price
Weighted by List to Sale Percent", and the "Percentage of Sale
Price to List Price".
Depending on market conditions, either the "Adjusted
Avg Price for Solds", or the "Adjusted Price Weighted by List to Sale %" will be
displayed initially as the "Suggested List Price". This
initial List Price calculation is intended to be used as a baseline for
determining Your suggested list price.
Listing agent should modify this initial
value as appropriate for this client and the current market conditions.
- Note that this automatically calculated List Price is based
exclusively
on price information for SOLD properties.
- Non-sold properties do not have a Sold Price, and seldom sell
for their full List price. This means that their true market price is
unknown.
- If you have included any non-Sold
properties [such Actives or Expired] in
your comparables, their summary statistics are provided to help
you in determining how much to adjust the system calculated List Price.
- In addition to statistical values, your Adjustment to the
Suggested List Price may also need to
reflect:
- current market values in a
fast changing market;
or
- your Client’s sensitivity to Days on Market; or
- your Client’s Perception that their property has
Special Value.
▲ Return to the Table of Contents ▲
Printing tab
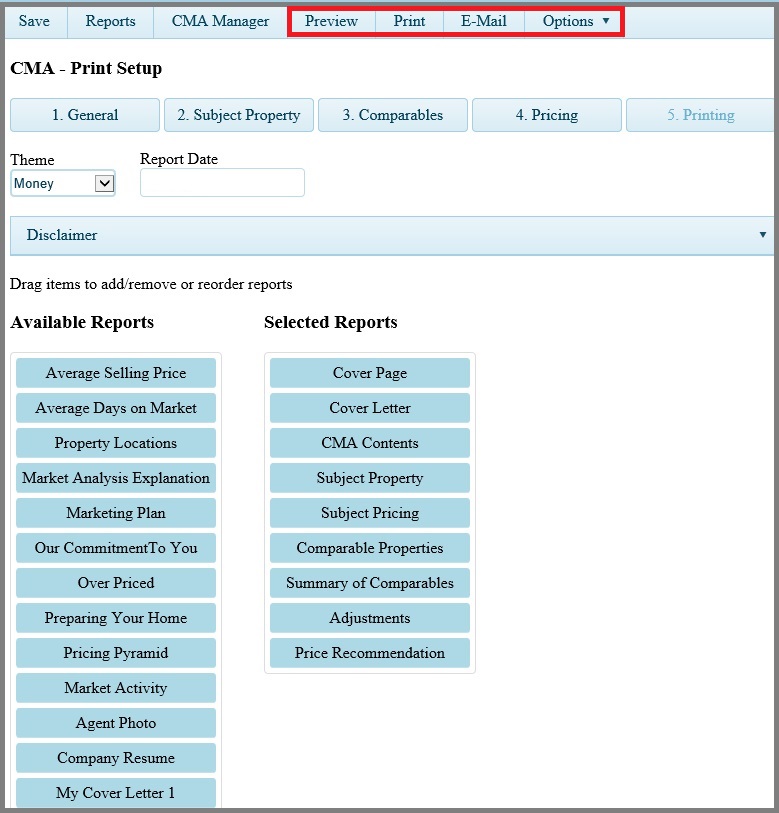
Click the CMA Printing Tab to
- Set the Theme for the CMA graphics
- Set the Date to display on the report
- Enter a Custom Disclaimer if desired
- Select Reports to include in the CMA package.
To add, remove, or reorder reports, click and drag to the
appropriate location. Only the items in the "Selected Reports" column
will print.
Click the Preview button in the CMA toolbar
(above the CMA tabs) to open the CMA report in
a new tab in your browser.
Click the Print button in the CMA toolbar to print the CMA report
using your browser's printer controls. Use "Print to PDF"
or "Save as PDF" in the browser's print dialog screen to save the report as a
CMA file.
Click the Email button in the CMA toolbar to email a link to the CMA
report. Only saved changes can be viewed from an email link.
Click the Options button in the CMA toolbar to
- Save the Current Theme and Reports as the Default for
your CMAs
- Restore the CMA Theme and Reports to their
System Defaults
- Save the Current Disclaimer as your Default for CMAs
- Show the HTML and Text Link to your CMA Report
- Copy the CMA Report Link to your computer’s Clipboard.
Select the Reports
button on the CMA
toolbar to create or customize a CMA Report layout.
- Click the "Create New Report (empty)" button to create a totally
new report or letter.
- Select a system provided Template from a drop-down list, and click the "Create
Report from Template" button to modify an existing report template, and
then save it as a Customized Report.
- Select a Customized Report from a drop-down list, and then click
either the Edit, Copy or Delete Custom Report button as appropriate.
Reports that you create, or customize and save, will
be added automatically to your list of "Available Reports" under the
Printing tab.
Once you have customized your available reports, you
probably will not
need to use this Reports button again very often.
Click the Save button in the CMA toolbar to save the
entire CMA package of properties and reports.
Otherwise, new CMA information will not be saved when you change screens to a
different CMA or different function.
[For a detailed example of creating a CMA, see the "Create CMA Step-by-Step"
tutorial when available.]
To see a list of CMAs that you have
already created in CTI Navigator, select CMA in Navigator's menu bar, and then click on
CMA Manager. For example:

To sort by a CMA data field (such as by Client
Name, Subject Property address, or Last Modified date), left-click on the
appropriate column heading. Sorted columns display an Up or Down pointing
triangle (as
 in the Client column in the image above) to indicate the direction in which the
data are sorted. To reverse the sort, click on the heading again. To remove
the sort click on the heading again.
in the Client column in the image above) to indicate the direction in which the
data are sorted. To reverse the sort, click on the heading again. To remove
the sort click on the heading again.
To filter the list of CMAs to display only
particular CMAs, left-click on the filter icon
 in the appropriate column heading and enter the desired values (such as Equal
to, Not Equal to, Starts With, Contains, et cetera). Only CMA's that match the
values you enter will then display. To modify or remove a filter, left-click on
the appropriate filter icon and click the Clear button.
in the appropriate column heading and enter the desired values (such as Equal
to, Not Equal to, Starts With, Contains, et cetera). Only CMA's that match the
values you enter will then display. To modify or remove a filter, left-click on
the appropriate filter icon and click the Clear button.
To Add a
new client for whom you can assign a CMA, click the "Add Client"
button, enter at least a name and email address for your client, and click Save. Then, to associate the client with a CMA, click on the CMA Name
in the CMA Manager table to open that CMA. Under the General tab of the
CMA,
select the Client in the drop-down list of Clients. Click the Save button in the CMA
toolbar to save the Client-CMA
association. Click the CMA Manager button in the CMA toolbar to return to the
CMA Manager screen.
On the CMA Manager screen, you
can check the box beside a CMA in the
table (do not check more than one CMA), click the Actions button in the CMA Manager toolbar, and select:
- View to preview the CMA in a separate
browser window.
- You can copy the URL address or print the CMA from your browser if
desired.
- Edit to open the CMA so you can edit any of its
components.
- Print to print the selected
CMA using your browser's printer controls.
- To save the CMA as a PDF file on your computer, select
"Print to PDF" (if available), "Save
as PDF" (in Safari's print dialog box), or print to a third-party PDF printer utility. Many popular
PDF converters
are free to download and use (such as
Cute PDF Writer,
Bullzip PDF Printer, or
PDF Creator).
A PDF copy of the CMA can be used as an archive copy for long-term storage,
or used to attach to your personal email (when not sent through the MLS).
- E-mail to send a "Click
here to View the Comparable Market Analysis" link to the
selected CMA directly out of CTI Navigator.
- The email will use your signature and your return email address
as stored in your agent record in CTI Navigator.
- Copy to open a copy of the selected CMA that you
can rename and modify.
- Delete to permanently remove
the selected CMA from the MLS Server.
- "Extend Purge Date" to extend the number
of days that ALL of the selected CMAs will remain on the MLS Server.
(To extend the purge date for an individual CMA, click the Edit
Action button and change the purge date on the CMA's General tab.)
- Note that once a CMA is deleted or purged from the MLS
server, it cannot be retrieved. If you would like to archive a CMA,
print it using a PDF Print Driver
(described above).
This concludes the Overview
tutorial for creating CMA Reports in CTI Navigator Web II.
▲ Return to the
Table of Contents for this CMA Overview ▲
To return to the Index of Tutorials for CTI
Navigator Web II, click here.
[Tutorials/CTINavWeb-II/Scripts/CMA_Overview||rev.04.10.2017]