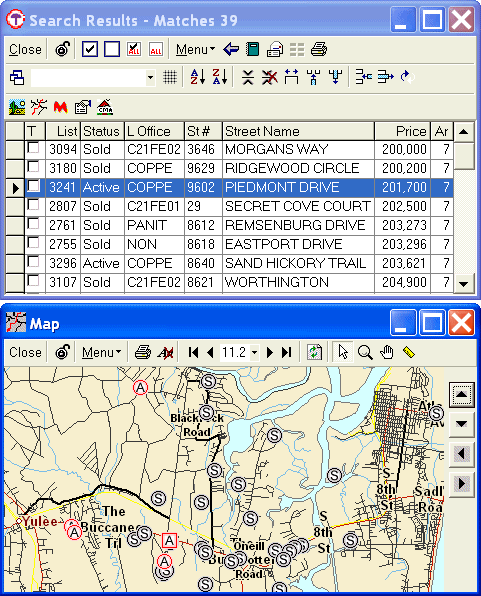
The location of each property is indicated on the map by the letter of its status (such as A for Active and S for Sold). This capital letter serves as the property marker. Different statuses are displayed in different color letters. The letters of selected properties blink and are surrounded by a square outline. All other property letters (i.e., those not selected) are encircled. Pausing the cursor over a property letter on the map will display its street address next to the map icon in the top title bar of the window.
For example, the selected Active property in the data table below (9602 Piedmont Dr) is indicated on the map by a square around its A. All other Active properties on the map are marked by a circle around their A (because they are not selected). All Sold properties in this table are indicated by an encircled S on the map (because they too were not selected).
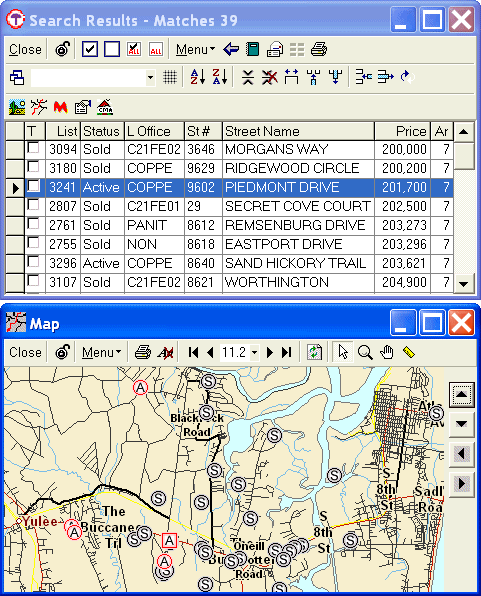
When multiple properties are displayed on a map, markers may overlap or be stacked on top of one another. To move a property marker, hold down the Alt key on the keyboard while clicking the pointer cursor on the marker and dragging it to another location.
Back to the top of this page ▲
Property street addresses can be displayed or not displayed on the map by
selecting the Label icon. Clicking on the ![]() label icon turns labels on. Clicking on the
label icon turns labels on. Clicking on the ![]() icon turns labels off. In the above example, labels are not currently displayed
so the icon to turn labels on is displayed.
icon turns labels off. In the above example, labels are not currently displayed
so the icon to turn labels on is displayed.
The zoom perspective (degree of magnification) can be set using the View
icons. Max View ![]() zooms out to include all properties in the data table. Min
View
zooms out to include all properties in the data table. Min
View ![]() zooms in on just the selected property/properties. Other levels of magnification
can be selected in steps using the zoom out or zoom in icons beside the Max and
Min View icons respectively. The zoom level can be specified directly by
selecting or entering a numerical value in the scale factor
window in the middle of the zoom controls. The magnifying
glass zoom icon can be used to select an area (or group of properties) of
the map to enlarge (see below)
zooms in on just the selected property/properties. Other levels of magnification
can be selected in steps using the zoom out or zoom in icons beside the Max and
Min View icons respectively. The zoom level can be specified directly by
selecting or entering a numerical value in the scale factor
window in the middle of the zoom controls. The magnifying
glass zoom icon can be used to select an area (or group of properties) of
the map to enlarge (see below)
Many of the characteristics of a property map can be set under the map menu ![]() button. In addition to Label and Zoom, Lock/unlock, Edit, Show, Print, Show Only
Selected Properties, and Redraw can be selected from the map menu.
button. In addition to Label and Zoom, Lock/unlock, Edit, Show, Print, Show Only
Selected Properties, and Redraw can be selected from the map menu.
In its default setting of unlocked, what is displayed on each active map changes whenever a change is made to the selection on the underlying data table. For example, both a Max View and a Min View map may be open so that as different properties are selected in the data table the same property can be viewed in relation to the other properties in the table (Max View) as well as zoomed in to a closer "neighborhood" view (Min View).
When selected, the lock feature locks-in or freezes the property selections displayed on the map. This allows multiple maps to be displayed, each showing a different property or each showing different map views of the same property.
Under Edit, select Copy to copy the currently active map to the Windows clipboard. The image can then be pasted into any other Windows based application that accepts images.
Select Map Properties to customize detailed settings for the map engine. Advanced features can be customized such as toggle and draw options, line and label types, and which functions are activated by the mouse buttons.
The Title, Menu, Scroll and Status bars can be toggled on or off by clicking on them under Show in the map menu. The Title Bar is the top bar in the map screen. It displays the map icon on the left and the window control buttons on the right. A property's address is displayed in the Title Bar whenever the cursor is positioned over the property marker on the map.
The Menu Bar is the next to the top bar (just under the Title bar). It displays the viewing icons. To display the Menu Bar again after it has been toggled off, right click with the mouse on the map image and select Show - Menu Bar.
The Status Bar is on the bottom of the map screen. When activated, it displays the latitude and longitude coordinates of the cursor position on the map.
Print sends the image of the selected map to your default printer. The map will print left justified from the top of the page in the same zoom factor as on the computer screen. The screen bars (title, menu, scroll and status) will not print, but property address labels will print if they were active on the selected map.
Selecting Show Only Selected Properties will restrict the map to display only those properties specifically selected in the underlying data table. If Show Only Selected Properties is not selected (which is the default setting), all properties in the data table are initially displayed when the map icon is activated.
See zoom.
The scale for the map can be set by clicking the down arrow beside the scale factor and selecting one of the predefined scale factors (degree of image magnification) in the drop down list. A custom scale factor can be entered by typing an appropriate number in the map scale window.
Larger numbers display larger image areas (i.e., perspective is "zoomed out" to display more geographical area). Smaller numbers display smaller image areas (i.e., images are zoomed in for a closer view of a smaller geographical area). Therefore, reducing the scale factor will result in higher magnification.
Select redraw to refresh the map image.
Back to the top of this page ▲
Click the Select arrow icon ![]() in the top menu of the Map screen to active the selection function. Then click
on a property marker (its status letter) on the map. This highlights the
information for that property in the search results table. If you have Report
Display activated in the search results table, the report also will display
for the selected property.
in the top menu of the Map screen to active the selection function. Then click
on a property marker (its status letter) on the map. This highlights the
information for that property in the search results table. If you have Report
Display activated in the search results table, the report also will display
for the selected property.
Select the Zoom magnifying glass icon ![]() in the top menu to activate the zoom function for the cursor. Click, hold and
drag the cursor to draw a rectangle around selected property markers. When the
cursor is released, the map will zoom in on the area containing the selected
properties. Clicking on a property marker without dragging the cursor highlights
the information for that property in the search results table (the same as the
Select arrow).
in the top menu to activate the zoom function for the cursor. Click, hold and
drag the cursor to draw a rectangle around selected property markers. When the
cursor is released, the map will zoom in on the area containing the selected
properties. Clicking on a property marker without dragging the cursor highlights
the information for that property in the search results table (the same as the
Select arrow).
Click the Pan icon in the top menu and the cursor becomes the image of a hand. Click and hold anywhere on the map with the pan cursor to change the area displayed in the map. When the cursor is released, the new area will display. For example, pan/drag the map down and release to display more area at the top, or to the right to display more area to the left. The effect is as if you are moving a viewing frame over the full map.
Select the yellow ruler "Measure Distance from Point" icon ![]() in the top menu to measure the linear distance and circular angle between any
two points on the map. Click and hold
the cursor on one point (the reference point) and drag the cursor to another
point (the target) to display the distance between these points. The distance
will display in a box next to the cursor. Distance is shown in linear units
(miles, feet or inches) appropriate for the zoomed view. The degrees displayed
are the degrees of arc on a circle from the first point clicked on the map to
the point on the map at the end of the ruler. When the cursor is released, the
pointer resets and the measurements disappear. The ruler does not leave any
image on the map.
in the top menu to measure the linear distance and circular angle between any
two points on the map. Click and hold
the cursor on one point (the reference point) and drag the cursor to another
point (the target) to display the distance between these points. The distance
will display in a box next to the cursor. Distance is shown in linear units
(miles, feet or inches) appropriate for the zoomed view. The degrees displayed
are the degrees of arc on a circle from the first point clicked on the map to
the point on the map at the end of the ruler. When the cursor is released, the
pointer resets and the measurements disappear. The ruler does not leave any
image on the map.
Click the scroll up icon on the right side of the map frame to scroll North and display more area at the top of the map. Click and hold to scroll continuously.
Click the scroll down icon on the right side of the map frame to scroll South and display more area at the bottom of the map. Click and hold to scroll continuously.
Click the scroll left icon on the right side of the map frame to scroll West and display more area at the top of the map. Click and hold to scroll continuously.
Click the scroll right icon on the right side of the map frame to scroll East and display more area at the top of the map. Click and hold to scroll continuously.
Back to the top of this web page ▲
To select properties on a map within a specified distance from a point of interest (such as school, hospital, mall, etc):
Search for properties with desired features
Show Results in a data Table
Select the Map icon on the Search Results table
Zoom and center the map around the point of interest
Use the map Ruler to measure distances and refine the view area
Use the Select arrow to select properties within the desired distance of the point of interest
View the selected properties in the Search Results table.
First, use Search Listings (or Search Tax where available) to define all the criteria for the desired properties. At least one criterion (such as status) must be selected. The more refined the selection criteria, the less cluttered the map. Next, go to Show Results and select the Map icon. Enlarge or maximize the map screen if desired. The cursor on the map should resemble a small magnifying glass . (If not, click on the "zoom" magnifying glass icon in the top menu.) Click, hold and drag a rectangle around the area of interest on the map. This will automatically zoom to maximize that area in the center of the map. Repeat drawing the rectangle around the area of interest on the map until it is zoomed and centered appropriately. The smaller the area selected, the greater the magnification (i.e., higher zoom factor) and the greater the street detail.
An alternative to drawing the rectangle with the magnifying glass is to click the Pan icon (or use the scroll arrows) to center the point of interest in the map. Then Zoom in incrementally using either the map scale factor values or the zoom in and zoom out arrows on each side of the scale factor value. Note that smaller scale factors equate to higher magnification.
To determine the distance between any two points on the map, select the yellow Ruler icon at the top of the map. The cursor will change to a ruler. Click and hold the top of the ruler on the reference point. As you drag the cursor, the distance from that point will be displayed dynamically in the most appropriate units (feet close up, miles further out) in a box attached to the ruler. The circular degrees of arc will also display following the distance measurement in the same box.
To determine which properties are within a certain radius from a point (such as 1 mile from a school or hospital), click, hold and drag the ruler the specified distance from the reference point. Then swing the ruler in a circle around the reference point, maintaining a constant length radius of the specified distance. (The ruler does not create an image on-screen other than the point-to-point straight line.) Visually note which properties are in the area covered by the circle you drew on the map. It may be useful to zoom in further (using the zoom arrows or scale factor described earlier) so that the map primarily displays just properties within the desired distance. Resize and/or move the map screen as appropriate so that you can see both the map and the search results data table at the same time.
To view information about those properties within the specified distance, click the "Select" arrow icon in the top menu. Click, hold and drag a rectangle around the properties that are within the designated distance from the reference point. When you release the cursor after drawing a rectangle with the select arrow, all properties within the selected rectangle on the map will flash on the map and will be highlighted in the underlying data table. To select an individual property within the designated distance, click directly on its marker on the map, or draw a rectangle over the property marker with the select arrow. The selected property will flash on the map and be highlighted in the data table. If you have Report Display activated in the search results table, the report also will display for the selected property.
Conversely, you can highlight a property in the data table and its marker will flash on the map. You can then use the ruler to measure the distance from the property marker to your point of interest, or the distance to other properties.
Back to the top of this web page ▲
Related articles and Internet links:
To return to CTI's menu of Help & Tutorials, click here or use the back arrow at the top of your Internet browser.
{rev. 02.2007}