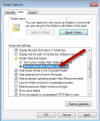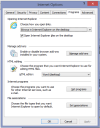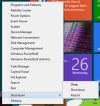Using Windows 8
CTI
Navigator Desktop and Navigator Web will run in Windows 8,
Windows 8 Pro, Windows 8 Enterprise,
and Windows 8.1, but, like all legacy Windows programs, cannot run in Windows RT
or (Windows RT 8.1). Windows RT
is a specialized "lite" edition that is designed to run only on highly
energy efficient (hence longer battery life) but less powerful
ARM
architecture processors (as compared to Intel or AMD based processors).
Visually,
Windows 8, 8.1, and Windows RT tiles screens are indistinguishable. However, Windows RT
is locked down to run only software included in Windows RT (such as a special
non-commercial version of Microsoft Office 2013), or apps
specifically written for RT and approved and distributed by Microsoft through
its online Windows Store. Windows RT also does not allow plug-ins (such as Silverlight) to be added to its
browser, nor does it allow any other plug-in compatible browser to be installed. (For
more information on Windows RT, see "Windows
RT 8.1 FAQ" by Microsoft in the related articles
referenced at the end of this webpage.)
Windows RT
was orginally designed to allow manufacturer's to produce smaller, thinner, lighter weight, and less
expensive Windows devices (largely due to smaller batteries and less processor
heat to dissipate). If these factors are most important to you and you accept RT's feature limitations, you can use a Windows RT device to go to CTI's
special website for Mobile
devices. Here you can use any web-enabled mobile device
to search MLS data, display listing details and photos, see property
map location with directions, auto-find nearby similar properties, and email
an MLS report to clients.
To be able to use CTI Navigator
(or any existing Windows software) in Microsoft's new touch-optimized
Windows, get or upgrade to Windows 8.1,
Windows 8.1 Pro (recommended), or
Windows 8.1 Enterprise
- not Windows RT
or RT 8.1. (For comparison information, see
Compare Windows 8.1 Editions in the related articles
referenced at the end of this webpage.) These full versions of Windows 8
and 8.1 run on Intel and AMD processors (which are
much more powerful than ARM processors, but typically require more
electrical power).
Note. To coincide with the
release of Windows 8 in October 2012, both Intel and AMD released new, more
energy efficient processors designed to maximize battery life in tablets. Intel's
new Atom Z2760 Dual Core SoC (system-on-chip) code named "Clover
Trail" is specifically optimized for Windows 8 mobile devices. Intel
claims that its Atom Z2760 processor provides battery life rivaling that of
ARM based devices while still providing the ability to run any full version of
Windows 8. AMD's new tablet-optimized chip (code named Hondo)
with "much improved power consumption" is the Z-60. Both
of these new processors definitely do extend computing capabilities with
reduced energy consumption for tablets. However, they still are not nearly as
fast nor as powerful as the manufacturer's main line of computer
processors.
▲ Back to the top of this page
The Windows 8 (and 8.1) operating system
is designed to support touch as well as mouse and keyboard commands. This allows
the same interface to be used on mobile devices (such as
tablets and cell
phones), as well as on personal computers (such as
laptops,
Ultrabooks™, and
hybrid
laptop-tablets with touch screens). This also means that there are multiple
ways to do the same things in Windows 8 (via touch, mouse or keyboard). The following descriptions include
mouse and keyboard commands that apply primarily to users of personal computers,
laptops, and
hybrids. (For a primer on types and technologies of mobile devices, see
the related article "Mobile
PC - Tablet Form Factors and Terminology".)
Windows 8 runs in
two modes: Tiles and Desktop. By default, Windows 8 always opens in the Tiles mode.
Windows 8.1 provides an option to open directly in the Desktop mode (see
Windows
8.1 articles in the related
articles at the end of this web page).
The Tiles mode
displays
Microsoft's unified global interface for both mobile devices and touch-optimized
commands. It has no Start button
(see Windows 8.1 note below), Start Menu or programs list. Only apps specifically coded
for the Tiles mode will run in tiles. However, tiles can contain links to apps
that run in Desktop mode. The Tiles mode uses a special restricted version of
Internet Explorer that does not allow adding any plug-ins (such as
Microsoft Silverlight that is needed to support Navigator Web). The Tiles mode also does not allow you to use any other Internet browser.
The Desktop mode is very
similar to the Windows 7 desktop, except it has no Start button
(see Windows 8.1 note below), no Start
Menu and no
programs list (see Start Menu Note
below for third-party add-ons). Any program that runs in Windows 7 (and most programs for
Windows Vista and XP) should run in the Desktop mode of Windows 8. This includes
all versions of CTI Navigator (Desktop, Web and Mobile). The
Desktop version of Internet Explorer in
Windows 8 is full-featured, and supports plug-ins. You also can add and
use other Internet browsers (such as Chrome or Firefox) in Desktop mode.
Start
Menu Note: There are several free and low-cost third-party apps that
can add a Start Menu to Windows 8. For a review of Windows 8 Start Menu add-on
apps, see "How
to get the Start Menu Back in Windows 8" in the
related
articles at the end of this webpage (or Search the Internet for other
reviews).
Two of the most popular free Start Menu apps are "Classic
Shell" and "Pokki
for Windows 8".
Windows 8.1
Note: Windows 8.1 is a
free upgrade to Windows 8 that has a Windows
logo Start button ( )
that can be set to open a customizable view of available apps (see
Windows
8.1 articles in the related
articles at the end of this web page). It also provides an option to boot directly to Desktop mode by default.
)
that can be set to open a customizable view of available apps (see
Windows
8.1 articles in the related
articles at the end of this web page). It also provides an option to boot directly to Desktop mode by default.
It is easy to switch modes.
▲ Back to the top of this page
While a desktop program is open, its icon displays in the taskbar at the
bottom of the Desktop screen. To save this icon as a convenient shortcut for
opening the program in the future, you can right-click on the program
icon in the taskbar and click on "Pin this program to taskbar".
By
default, Windows 8 leaves opened apps running. To close
an app, you can press the
Windows logo key  + F4 or move the
cursor to touch the top of the window and then left-click and drag all the way
down to the bottom of the screen. To switch
between open apps, hold down the Ctrl + Alt key and press the Del
key.
+ F4 or move the
cursor to touch the top of the window and then left-click and drag all the way
down to the bottom of the screen. To switch
between open apps, hold down the Ctrl + Alt key and press the Del
key.
Both Tiles and Desktop modes have a universal
toolbar called the Charm Bar that can be accessed on any screen. You can
open the Charm Bar either by positioning your cursor in the top or bottom right
corner of a screen; or by simultaneously pressing the Windows logo key  + C
on your keyboard.
+ C
on your keyboard.
There are five (5) Charm
functions: Search, Share, Start, Devices, and Settings. What the charms do can
change depending on which mode of Windows 8 they are opened in. The basic Charm
functions are as follows:
-
Search:
Enter an item to see the search results from the app in use, other apps,
files on your PC, or on the web. Select what to search (Apps, Settings,
Files, Store, Internet Explorer, etc) below the Search box. The Search
Charm in Windows 8.1 provides an "aggregated view of many content
sources" (see Windows 8.1 articles in the
related
articles at the end of this web page).
-
Share: Send links,
photos, or notes by mail or social network from any tile app with sharing
permission.
-
Start:
Open the Tile's Start screen, or, if you are already on the Start
screen, return to your last opened app.
-
Devices: Setup or
use devices connected to your PC. For example, print from an app, or
sync with your phone.
-
Settings:
Control a wide range of basic computer tasks such as power down your
PC; set volume, time, date, and language; configure user account and
notifications; personalize the display; set privacy and sync settings; set
HomeGroup sharing and password; update Windows; restore Windows from a
system image; and access Microsoft Help for Windows 8. The Settings
Charm in Windows 8.1 gives "you access to all your
settings on your device without having to go to the Control Panel..." (see
Windows 8.1 articles in the
related
articles at the end of this web page).
Note: To
disable Charms, see "Disable
Charms with Task Bar Navigation Options or with "Winaero Charms Bar Killer".
Both Windows modes also have a
"Quick Link"
menu that can be displayed by holding down the Windows logo key  and pressing the X key on the device keyboard (or by right-clicking
on the bottom
left corner of the screen). This menu includes links
to the commonly used Windows functions listed below (as well as other advanced
computer management functions):
and pressing the X key on the device keyboard (or by right-clicking
on the bottom
left corner of the screen). This menu includes links
to the commonly used Windows functions listed below (as well as other advanced
computer management functions):
-
Programs & Features:
uninstall, change, or repair installed programs (apps); turn Windows
Features (such as Internet Explorer) on or off.
-
System: view basic
information about your computer such as Windows edition and product ID;
computer processor, memory (RAM), type (32 or 64-bit); and network name,
domain and workgroup settings. Also can view or change System Properties
such as Remote Assistance Connection, System Restore, and other advanced
administrative settings.
-
Computer Management:
use Task Scheduler to create and manage tasks for your computer to carry out
automatically (such as run CTI Navigator Update Manager periodically to
update Navigator Desktop if installed)
-
Task Manager: view
and/or end open Processes or Services; view and/or disable programs that
always startup when Windows starts; view device Performance, app History and
Details.
-
Control Panel:
adjust your computer's settings such as User Account Control (in the Action
Center); Default Programs; Devices & Printers; Internet Options;
Personalize (Windows themes, desktop icons, mouse pointers, and sounds);
Recovery (System Restore); Region (set language and date/number/currency
formats); User Accounts; Windows Firewall; Windows Update.
-
File Explorer: view
the files and folders on your computer. (see
Show System and Hidden Files
below)
-
Search: same as
Search
Charm (above).
-
Run: open a program,
folder, document or Internet resource by name or command.
-
Desktop: view
Desktop only (with no open apps displayed).
You can set Windows to display hidden
system files and folders either in the Control Panel or in the File Explorer.
In File Explorer:
-
Click the View tab in the top
toolbar of File Explorer
-
Click the Options icon
-
Select "Change Folder and Search
Options" (click on image below to enlarge)
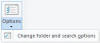
-
Click the View tab at the top of
the Folder Options screen
-
Check "Show hidden files, folders &
drives"
-
Click OK.
In Windows Control Panel:
-
In Icon View, select Folder
Options; or
In Category View, either select
"Appearance & Personalization", or type Folder
in the Search box (in the top right corner), then select Folder
Options
-
Under Folder Options, click on "Show
Hidden Files & Folders"
-
Check "Show hidden files, folders &
drives" (click on image below to enlarge)
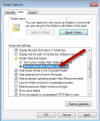
-
Click OK.
▲ Back to the top of this page
Internet Explorer
runs in two modes in Windows 8: Tiles
and Desktop. The Internet Explorer app preinstalled in a tile on the Windows 8
(or Windows RT) Start screen opens IE 10 in Tiles mode. (Windows 8.1 opens IE 11.)
In
the Tiles mode
of Internet Explorer, the Address bar is at the bottom
of the screen and some functions are
restricted. Right-click anywhere on a web page to display the Address bar at
the bottom, as well as a list at the top of the screen of open tabs and options to open or
close tabs. Click inside the Address box to enter a web address or search
term, and to display tiles of your Pinned, Frequent, and Favorite websites. When
in Tiles mode, Internet Explorer does not support plug-ins (see
IE tiles mode warning below).
IE Tiles mode Warning:
clicking on a tile
or
entering a web address in the
bottom Address bar
of Internet Explorer (10 or
11) that links to a website that requires a plug-in (such as Microsoft Silverlight
that is
required to run CTI Navigator Web) will prevent the website from loading properly in IE's
Tiles mode. Internet Explorer does not automatically switch from its
Tiles mode to its Desktop mode.
Switch to IE Desktop: From
IE's Tiles view, you can go directly to the same website in IE Desktop view
by either
To
close a browser screen in Tiles mode and return to the previous view, hold down
the Alt key and press the F4 key on your keyboard; or move the
cursor to touch the top of the window and then left-click and drag all the way
down to the bottom of the screen.
To leave a tile app open but switch
view to the Start screen, either position your cursor in the top or bottom right corner
of a screen and open the Start
Charm (see above); or position your
cursor in the bottom
left corner of the screen to display and click on the Start
"tip" ( )
in Windows 8 or Start button (
)
in Windows 8 or Start button ( ) in Windows 8.1. To
close the Search Charm, press the Esc key on your keyboard.
) in Windows 8.1. To
close the Search Charm, press the Esc key on your keyboard.
In
the Desktop
mode of
Internet Explorer (10 and 11), the Address bar, Menu bar, tools and
favorites icons are at the top of the browser screen, and all
browser functions are supported (including plug-ins such as Silverlight). Click and type in the Address box to enter a web address, or enter
a search term and then click the search icon. (IE
11 in Windows 8.1 allows users to always show the address bar and to have as
many tabs open as desired.)
To set the Internet Explorer tile on the Start screen of Windows 8 and
8.1 to
always open Internet Explorer in
Desktop mode:
-
Open the Windows Control Panel
-
in
Windows 8 Tiles mode by typing and
selecting "Control Panel", or in Tiles or Desktop mode by opening the
Quick_Link_menu;
-
in Windows 8.1 by right-clicking on the Start button
-
Open Internet Options (in Category View, first select "Network and
Internet" then select Internet Options)
-
Click on the Programs tab
-
Under "Opening Internet Explorer...Choose how to open links":
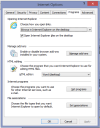
-
click the down arrow beside "Let Internet Explorer Choose" and select "Always
in Internet Explorer on the desktop" (click on image above to
enlarge) ; and
-
check the box beside "Open Internet Explorer tiles on the desktop."
-
Click the OK button.
-
Open File Explorer (click on
the yellow folder icon in the Windows task bar
at the bottom of the Windows Desktop)
-
Browse to and open the OS (C:) folder
-
Open the folder for “Program Files”
-
Open the Internet Explorer
folder (path = C:\Program Files\Internet
Explorer\iexplorer.exe\)
-
Right-click on iexplore.exe
and select “Send to > Desktop (create
shortcut)”.
▲ Back to the top of this page
To use the browser based CTI
Navigator Web in Windows 8 and 8.1, open your
Internet browser in Desktop mode,
and go to the website for your MLS (click here
to choose the appropriate website address). Sign-in with your 6-character agent
code and password for CTI Navigator. You can save this website address in
your browser's Favorites, pin it to the taskbar, or pin it in a tile on
the Start screen.
To
add a tile on the
Windows 8 or 8.1 Start screen that opens
CTI Navigator Web for your
MLS
in the browser's Desktop mode:
-
Open CTI Navigator Web for
your MLS
in
your
browser's Desktop view
-
Click
the tools icon  at the top of the browser's screen
at the top of the browser's screen
-
Select
"Add site to Start Screen" or "Add to Apps" as
appropriate
-
Confirm
that the web address is correct (http://{YourMLS}Web.ctimls.com)
-
Click
the Add button.
To
pin CTI Navigator Web website to the Desktop
taskbar (at the bottom of the screen), click on the site tab in
the browser and drag it to the taskbar.
To set Internet Explorer to
allow
Popups (such as MLS Announcements, Reports, and Print Preview screens) in
both CTI Navigator Web and Desktop:
-
Open Internet Options
(either in Internet
Explorer's Desktop mode
or in Windows Control Panel)
-
Click the Privacy
tab
-
Check "Turn On
Popup Blocker"
-
Click the Settings
button
-
Enter ctimls.com
as the address of the
website on which to allow Popups
-
Click the Add button
-
Confirm the address is
entered correctly and then click the Close button.
To set Windows to "trust" (not interfere with) CTI Navigator
Internet transactions with CTI's server:
- Open Internet Options
(either in Internet
Explorer's Desktop mode
or in Windows Control Panel)
- Select Internet Options
- Click the Security tab
- Select Trusted Sites
- Click Sites button > un-check "Require server
verification (https:)...
"
- Click in the "Add this website to the zone" box and type ctimls.com
- Click the Add button
- Click the close button.
▲ Back to the top of this page
Installing
CTI Navigator Desktop in Windows 8 and 8.1 is essentially the same as
installing in Windows 7. However, during installation you may be prompted to
install the Windows ".NET Framework 3.5" feature if it has not
already been activated (see
.NET Framework on Windows 8 and 8.1).
Installation will place a CTI Navigator shortcut icon on the Windows 8 Desktop. To add a
tile on the
Windows 8 Start screen that opens CTI Navigator Desktop when clicked, right-click on the CTI
Navigator shortcut icon on the Windows Desktop and select "Pin To
Start."
Microsoft's Mail app included in Windows 8
and 8.1
can send and receive email from the Tiles mode, but does not support mail code
created by apps running in the Windows 8 Desktop mode. To email from a
desktop app (such as CTI Navigator Desktop) in Windows 8 or 8.1, first install and
configure a desktop email app such as Windows
Live Mail, Office Outlook,
or Mozilla Thunderbird. (For information on Windows email programs, see "Setup and Use Email Service to
Send MLS Information" in the related
articles at the end of this web page.) It is not necessary to
install a desktop email app in Windows 8 or 8.1 if you use CTI Navigator Web (or
CTI Navigator Mobile) instead of CTI Navigator Desktop to email MLS
information.
Windows RT
does not allow desktop email apps to be installed, cannot
send mail from File Explorer, does not allow plug-ins (such as Silverlight) to
be installed in its Internet browser, and does not include Outlook in its special edition
of Office 2013 (see Windows RT 8.1 note). Consequently, only CTI Navigator Mobile can be used in
Windows RT (not Navigator Web or Desktop). Any web enabled device
(including Windows RT, Apple iOS, Android, or Chromebook) can send email from CTI
Navigator Mobile. This is because Navigator Mobile sends email through
CTI's Internet service (or Gmail's service if you have setup that option in
Navigator Web) rather than through your device's operating system or
browser plug-in.
Windows RT
8.1 Note: The Windows RT 8.1 upgrade (starting October 22, 2013) includes the Outlook desktop email
client in
Office Home & Student 2013 RT,
although it is
licensed only for non-commercial (non-revenue generating) use (see the
Windows
8.1 section of related articles below).
▲ Back to the top of this page
Windows 8.1 was officially
released October 17, 2013. Windows 8.1 is a free
upgrade for current Windows 8 users, and 8.1 is the
version of Windows normally installed by OEM's on new Windows computers and
hardware compatible Windows tablets. Non-Windows 8
users must pay full retail price ($120
base to $200 Pro) and do a clean install. This includes reinstalling all
programs and data from a backup or original source. For details, see "Microsoft Pricing and Packaging for Windows 8.1" in the related
articles at the end of this web page. For
Windows 8.1 system requirements, see "Upgrade
Earlier Versions of Windows to Windows 8.1"
below.
Windows 8.1includes many user requested enhancements and refinements.
Following are some of the new options designed to benefit mouse and keyboard
users of traditional (non-touch screen) computers,
laptops, and
business
tablets.
- Windows logo Start Button
 in lower left of all screens to access personalized Start screen.
in lower left of all screens to access personalized Start screen.
- Boot directly to Desktop (bypass Start Screen Tiles entirely).
- To set your computer to go to the Desktop instead of the Start screen
when you sign into Windows 8.1:
- Open the Desktop
- Right-click on a empty area of the task bar (not on the windows button)
- Click Properties
- Click the “Navigation” tab
- Check next to “When I sign in or close all apps on a screen,
go to the desktop instead of start” (click on image below to
enlarge)
-
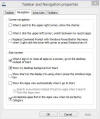 Click OK.
Click OK.
- Customize Start Screen to display "All Apps" view, with Desktop Apps
listed first (see image above).
- Show Desktop background also on Start screen (see image above).
- Disable top right and left corner Charms hotspots (see image above).
- Right-click on Start Button to open an enhanced
Quick Link menu with Shut-down option (click on image below to enlarge):
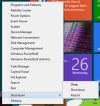
PC Settings
- Manage all settings for your device without going to Control Panel, such
as display resolution, Windows update, manage OneDrive.
- Native support for 3D printing, Wi-Fi Direct printing, and NFC printers.
- Full support for Miracast wireless display connectivity (such as to TV).
- Save or search
OneDrive (cloud storage) files as part of Windows.
- Skype communications preinstalled in Windows.
- Lock screen slideshow can display local or OneDrive photos, or answer
Skype phone calls.
Smart Search
- Unified search system powered by Bing.
- Search Results aggregated from your files, your OneDrive, Bing Web
Search, Video and Music apps.
Multi-tasking
- Allow multiple resizable apps on same screen at same time.
- Display different Windows Store apps on multiple displays.
- IE 11 address bar always visible with unlimited open tabs.
- Synch settings across devices through your Microsoft account.
Windows Store Apps
- Search apps is available in upper right-hand corner of Windows Store.
- New Apps download to "New Apps" category instead of directly to Start
Screen.
- New "Help + Tips" app includes tutorial video.
- Apps automatically update in the background.
- Photo app has "lightweight" editing features.
- Tips will popup in built-in apps to show how to swipe the screen and tap
the Charms bar.
For further details see the
Windows
8.1 section of related articles at the end
of this web page.
Preview software is unfinished trial code that
may be buggy. It can potentially damage files and corrupt the Windows operating
system on your computer. Microsoft warns that "you should back up your data and
you should not test
the {Windows 8.1} Preview on your primary home or business PC"
(see
Windows 8.1 Preview: Selected FAQs).
Microsoft has also warned that if you install
the Windows 8.1 Preview, upgrading to the final release of Windows 8.1 may
require that all
Desktop and Windows Store applications be reinstalled.
Only data is assured to be transferable from the Preview to Final Release of
Windows 8.1.
▲ Back to the top of this page
![]() )
that can be set to open a customizable view of available apps (see
Windows
8.1 articles in the related
articles at the end of this web page). It also provides an option to boot directly to Desktop mode by default.
)
that can be set to open a customizable view of available apps (see
Windows
8.1 articles in the related
articles at the end of this web page). It also provides an option to boot directly to Desktop mode by default.