Use CTI Navigator in Windows 10

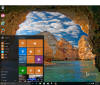 (click on image to enlarge)
(click on image to enlarge)
All versions of CTI Navigator (Desktop, Web and Web II) run without modification in Windows 10.
To use
the new CTI Navigator
Web II,
simply open the
website for your MLS (click here for address) in any browser on any Internet enabled device
(including mobile devices). However, to run CTI Navigator Web Silverlight or
Navigator Desktop in Windows 10 initially may require a few extra steps
compared to previous versions of Windows.
To use CTI Navigator Web Silverlight, open the MLS website either
in Internet Explorer
11 directly, or open the website in Microsoft Edge
directly, or open the website in Microsoft Edge (the
new default browser in Windows 10) and then switch to IE (since Edge does not
support plug-ins such as Silverlight). If you prefer to use
Firefox or
Chrome, first add the appropriate
IE Tab
extension (so the browser will support plug-ins such as Silverlight)
before entering the MLS website address. For instructions see the "Run
CTI Navigator Web" section below.
(the
new default browser in Windows 10) and then switch to IE (since Edge does not
support plug-ins such as Silverlight). If you prefer to use
Firefox or
Chrome, first add the appropriate
IE Tab
extension (so the browser will support plug-ins such as Silverlight)
before entering the MLS website address. For instructions see the "Run
CTI Navigator Web" section below.
To install
CTI Navigator Desktop, follow the same installation steps as for all
other current versions of Windows. Some users may need to turn on the ".NET Framework 3.5"
feature that may not be activated yet in their installation of Windows 10.
For step-by-step instructions, see the "Install CTI Navigator Desktop"
section below. To send email from CTI Navigator Desktop, see
install a desktop email app or Mapi-to-Webmail utility below.
For other information, click on a topic in the
index below, or use Ctrl+F keys in Windows or Command+F keys in
Apple, to Find specific instructions.
TOPIC INDEX
CTI Navigator Web Silverlight must run in a browser that
supports plug-ins (such as Silverlight). Since the new default browser in
Windows 10, Edge, does not support plug-ins, Navigator Web Silverlight should be set to run
either in Internet Explorer, or in an
IE Tab extension in Chrome or in an
IE Tab extension in Firefox.
To initially set CTI Navigator Web Silverlight to
run in
Internet Explorer in Windows 10:
- Open Internet Explorer
 (click on the light blue "e" icon with a
yellow/gold orbital band).
(click on the light blue "e" icon with a
yellow/gold orbital band).
- If you don't have a
shortcut to
directly open Internet Explorer, you can either
- type
IE (or Internet Explorer) in the Search box beside the
Windows menu icon,
- right-click on "Internet Explorer Desktop App",
and
- select either "Pin to Taskbar" or "Pin
to Start" whichever your prefer;
- then click on the shortcut you created on
your taskbar or Start menu; -- OR --
- ask Cortana (if activated) to open
Internet Explorer.
- Otherwise, open the Windows 10 default browser (Microsoft
Edge
 the
dark blue "e" icon with a swept top and no
yellow/gold band)
the
dark blue "e" icon with a swept top and no
yellow/gold band)

- Enter the URL address of CTI Navigator Web for your MLS
- Click the "More Actions" icon (3 dot
ellipsis
 symbol) at the top right of the Edge browser's toolbar (outlined in
red in the above image).
symbol) at the top right of the Edge browser's toolbar (outlined in
red in the above image).
- Click "Open with Internet Explorer"
in the drop down menu, and then follow
the same steps as for all other current versions of Windows (summarized
below).
- First time only:
- click on the "Install Microsoft Silverlight" button;
- select "Save & Run";
- click "Yes" to "Allow this app to make changes to your pc";
- un-check (or leave checked if your prefer) "Make Bing my
search engine" and "Make MSN my homepage";
- click "Install Now"; and
- click the Close button.
- Refresh the Internet Explorer screen (click the refresh icon
 or
press F5 key)
or
press F5 key)
- At a "Blocked pop-up" message,
- click "Options for this Site" and
- select "Always Allow"
- Sign into CTI Navigator using your 6-character Username and your
Navigator password.
Open IE Note: To open
the Internet Explorer home page directly (without using a shortcut), you can type
IE (or Internet Explorer) in the Search box (click the
search icon
 if you don't see the search box), and left-click on "Internet Explorer Desktop App".
if you don't see the search box), and left-click on "Internet Explorer Desktop App".
To change the default browser in Windows 10 from
Microsoft Edge to another browser (such as Internet Explorer), follow the
instructions in the
Set Default Programs or Program Access
section below.
To initially run CTI Navigator
Web Silverlight in
Mozilla Firefox
in Windows 10:
- Download and
install Firefox
from Mozilla into Windows 10
- Download and install the "IE Tab"
extension for Firefox from Mozilla (click
here for detailed instructions)
- Set your Firefox to
always open the website for your MLS in IE Tab
(click
here for instructions)
- Enter the website address of CTI Navigator Web
for your MLS
- If Silverlight is not already installed, click on the
"Install Microsoft Silverlight" image and follow the install
instructions
- Click the Login button (you may need to reload
the web page
 ),
and then Sign-in with your 6-character agent code and password for
CTI Navigator
),
and then Sign-in with your 6-character agent code and password for
CTI Navigator
- Click "Activate Silverlight", then select "Allow
and Remember" at the top of the web page if prompted
- At the prompt "Firefox prevented this website from
opening a Pop-Up Window"
- Click the Options button
- Select "Allow Pop-ups for {the website
address of CTI Navigator Web for your MLS}"
Firefox IE Tab Note: If
IE Tab 2 is not installed or enabled in Firefox, press the Enter key whenever
clicking an item in the frame menu does not change the screen. If Firefox
crashes, you must install and/or enable the
IE Tab 2 extension for the Firefox browser.
To initially run CTI Navigator
Web Silverlight in Google Chrome
in Windows 10:
- Download and install Chrome
from Google into Windows 10 (if not already installed)
- Install the "IE Tab"
extension for Chrome from Google (click
here for detailed instructions)
- Set your Chrome to
always open the website for your MLS in IE Tab (click
here for instructions)
- Close Chrome entirely, or open a new tab, and enter
the website address of CTI Navigator Web for your MLS
- If the IE Tab icon (
 )
does not display in front of the website address or tab label, left-click on the IE Tab icon in the
top right corner of Chrome to display the page in an IE-based Tab
)
does not display in front of the website address or tab label, left-click on the IE Tab icon in the
top right corner of Chrome to display the page in an IE-based Tab
- If Silverlight is not already installed, click on the
"Install Microsoft Silverlight" image and follow the install
instructions
- Click the Login button (you may need to reload the
web page
 ),
and then Sign-in with your 6-character agent code and password for
CTI Navigator.
),
and then Sign-in with your 6-character agent code and password for
CTI Navigator.
- If Chrome blocks a popup in Navigator Web (such as
Announcements or print screen), click the blocked popup icon
 and select "Always show pop-ups from ctimls.com".
and select "Always show pop-ups from ctimls.com".
Chrome IE Tab Note: Chrome will not run plug-ins such as Silverlight until you
add an IE Tab
Extension to the browser.
▲ Back to Top of
this web page ▲
The simplest shortcut to CTI Navigator Web Silverlight or Web II is to set the Home Page (or
Startup Page) for your preferred browser to open the web address to CTI Navigator for
your MLS (see the "CTI Navigator as Home
Page" section below). Otherwise, you can create a quick shortcut to open CTI
Navigator in your preferred browser as described below (regardless of which
browser is set as the default in Windows).
Navigator Web II URLs: CTI Navigator
Web II addresses
currently are
To create a Desktop
shortcut to CTI Navigator Web II in Internet Explorer:
- Open the website of CTI Navigator Web II for your MLS (see
Nav II URLs above) in Internet Explorer
- Right-click on the website,
- Select "Create Shortcut"
- Click "Yes" at prompt "Do you want to put a shortcut to this
website on your Desktop?"
To create a Desktop
shortcut from Microsoft Edge to open CTI Navigator Web II in the
default browser in your Windows 10:
- Open the website of CTI Navigator Web II for your MLS (see
Nav II URLs above) in Edge
- Right-click on the URL, select Copy, minimize or close
Edge. Then
- Right-click on Windows Desktop > select New >Shortcut
> paste CTI Navigator Web II's website address for your MLS in the Location
box
- Click Next > enter a Name for the Shortcut > click
Finish.
- Clicking on the shortcut will open CTI Navigator Web II .
To create a shortcut
way to open CTI Navigator Web II in Edge, regardless of which
browser is the default in Windows 10:
- Open the website of CTI Navigator Web II for your MLS (see
Nav II URLs above) in Edge
- Then either
- Click the Star icon in Edge's toolbar, confirm or enter a
Name and "Save In" Folder, and click Add to Add
Navigator Web II
for your MLS to the Favorites list in Edge; - or -
- Click the horizontal three-dot ellipsis "More" icon and
select "Pin this page to Start" to add Navigator
Web II for your MLS
as a tile at the bottom of the Start menu.
To create a Desktop shortcut icon that opens CTI Navigator Web II in Firefox on
Windows 10 (without changing the
default browser):
- Right-click on a blank spot on your Windows 10 Desktop screen
- Select New, then select Shortcut
- In the Location box, enter the address in your computer for the
file that starts Firefox (including the
"quotation" marks)
followed by one
blank space at the
end of the path (after the "quotation" mark), and then
enter the website Address
to CTI Navigator Web II (without "http://") for
your MLS (see address in URL note below).
- You can use the following template as appropriate by substituting the
Navigator website address for your specific MLS (see
Nav II URLs above) in place
of
{yourMLS}
- in 64-bit Windows, enter "C:\Program Files (x86)\Mozilla
Firefox\firefox.exe"
{yourMLS}.com
- in 32-bit Windows, enter "C:\Program Files\Mozilla
Firefox\firefox.exe"
{yourMLS}.com
- For example, the browser specific shortcut to the NEGA MLS would be:
- After entering the entire path for the browser and MLS website in
the location box, click Next
- Type a Name for the shortcut and click Finish.
▲ Back to Top of
this web page ▲
You can use Chrome's "Add to desktop" tool to create a desktop shortcut icon that opens CTI Navigator Web II in
Chrome on
Windows 10 (without changing the
default browser) as follows.
- Open the website of CTI Navigator Web for your MLS in Chrome
- Click on Chrome's menu icon in the upper right corner of the screen and
select "More Tools"
- Click on "Add to desktop..."
- Accept or change the name for the shortcut
- Optional: check "Open as Window" to have the shortcut open
Navigator in a dedicated window (without the Chrome interface)
- Click the "Add" button to add the shortcut icon to the desktop
Otherwise you can manually create a shortcut as follows:
- Right-click on a blank spot on your Windows 10 Desktop screen
- Select New, then select Shortcut
- In the Location box, enter the address in your computer for the
file that starts Chrome (including the
"quotation" marks)
followed by one
blank space at the end of the path (after the "quotation" mark), and then
enter the website Address
to CTI Navigator Web II (without "http://") for
your MLS (see Nav II URLs above).
- You can use the following template as appropriate by substituting the
Navigator website address for your specific MLS (see
Nav Web II URLs above) in place
of
{yourMLS}
- in 64-bit Windows, enter "C:\Program Files
(x86)\Google\Chrome\Application\chrome.exe"
{yourMLS}.com
- in 32-bit Windows, enter "C:\Program Files\Google\Chrome\Application\chrome.exe"
{yourMLS}.com
- For example, the browser specific shortcut to the NEGA MLS would be:
- "C:\Program Files (x86)\Google\Chrome\Application\chrome.exe"
beta.NegaMls.com in a 64-bit version of
Windows; and
- "C:\Program Files\Google\Chrome\Application\chrome.exe"
beta.NegaMls.com in a 32-bit version of
Windows
After entering the entire path for the browser and MLS website in
the location box, click Next
Type a Name for the shortcut and click Finish.
Before creating a shortcut to open CTI Navigator Web Silverlight, you should
first
initialize your browser to
install Silverlight, and set it to
allow pop-ups (see Internet Explorer,
Firefox, or
Chrome above as appropriate for your use)
.
The quickest way to create a shortcut in Windows 10 that opens CTI Navigator
Web in Internet Explorer (regardless of its home page setting) is:
- Open the website of CTI Navigator Web for your MLS in Internet Explorer
- Left-click on the red CTI icon
 on the left side of the browser's address bar
and drag the icon to either the Windows taskbar at the bottom of the
screen, or to the Windows Desktop screen (whichever you prefer).
on the left side of the browser's address bar
and drag the icon to either the Windows taskbar at the bottom of the
screen, or to the Windows Desktop screen (whichever you prefer).
See "Create shortcut to
Internet Explorer" above for steps to create a shortcut to open the Home
Page of IE from the Windows Start or Taskbar.
Otherwise, creating a shortcut icon that opens CTI Navigator Web in
Internet Explorer on Windows 10 (without
changing the default browser) is a
two-stage process. First create a shortcut to open Internet Explorer; and then
add the web address to CTI Navigator Web for your MLS to the browser shortcut.
I. To create a shortcut that opens Internet Explorer:
- Right-click on a blank spot on your Windows 10 Desktop screen
- Select New, then select Shortcut
- Enter the address in your computer for the file that starts Internet
Explorer (including the "quotation" marks):
- In a 64-bit version of Windows (in most newer computers), enter
"C:\Program
Files (x86)\Internet Explorer\iexplore.exe"
- In a 32-bit version of Windows, enter "C:\Program
Files\Internet Explorer\iexplore.exe"
- Click Next after entering the location
- Type a Name for the shortcut and click Finish.
II. To add the web address to CTI Navigator Web for your MLS to
the Internet Explorer browser shortcut (created above) so that it always opens
Navigator Web in Internet Explorer:
- Right-click on the desktop shortcut that opens Internet Explorer
and select Properties
- Press the End key on your keyboard (or scroll to the end of the
path in the Target box)
- Press the Space bar on your keyboard once to enter one
blank space at the
end of the Target path (after the "quotation" mark)
- After the blank space, type or paste the website Address
to CTI Navigator Web (without "http://") for
your MLS.
- You can substitute the 3-letter code for your specific MLS in place
of
{yourMLS} to use the following template as appropriate
- in 64-bit Windows, enter
"C:\Program Files (x86)\Internet
Explorer\iexplore.exe"
{yourMLS}web.ctimls.com
- in 32-bit Windows, enter "C:\Program Files\Internet
Explorer\iexplore.exe"
{yourMLS}web.ctimls.com .
- For example, you can copy and paste the IE shortcut in 64-bit
Windows 10 appropriate for your MLS from the templates below:
- HLN:
"C:\Program Files (x86)\Internet Explorer\iexplore.exe"
Hlnweb.ctimls.com
- HWS: "C:\Program
Files (x86)\Internet Explorer\iexplore.exe" Hwsweb.ctimls.com
- NEG:
"C:\Program Files (x86)\Internet Explorer\iexplore.exe"
Negweb.ctimls.com
- NFL:
"C:\Program Files (x86)\Internet Explorer\iexplore.exe"
Nflweb.ctimls.com
- After adding the address for your MLS, click the OK button.
Note: To run CTI Navigator Web (as
described above), Internet Explorer must have Silverlight installed and be set
to allow pop-ups.
To create a shortcut icon that opens CTI Navigator Web in Firefox on
Windows 10 (without changing the
default browser) is a two-stage process. First create a shortcut to open
Firefox; and then add the web address of CTI Navigator Web for your MLS to
the browser shortcut.
I. Create a shortcut that opens Firefox:
- Right-click on a blank spot on your Windows 10 Desktop screen
- Select New, then select Shortcut
- Enter the address in your computer for the file that starts Firefox
(including the "quotation" marks):
- In a 64-bit version of Windows, enter "C:\Program
Files (x86)\Mozilla Firefox\firefox.exe"
- In a 32-bit version of Windows, enter "C:\Program
Files\Mozilla Firefox\firefox.exe"
- Click Next after entering the location
- Type a Name for the shortcut and click Finish
- Click on the shortcut to open Firefox
- Download and install the
IE Tab
2 extension for Firefox (as
described above).
II. Add the web address to CTI Navigator Web for your MLS to
the Firefox browser shortcut (created above) so that it always opens
Navigator Web in Firefox:
- Right-click on the desktop shortcut that opens Firefox
and select Properties
- Press the End key on your keyboard (or scroll to the end of the
path in the Target box)
- Press the Space bar on your keyboard once to enter one
blank space at the
end of the Target path (after the "quotation" mark)
- After the blank space, type or paste the website Address
to CTI Navigator Web (without "http://") for
your MLS.
- You can use the following template as appropriate by substituting the 3-letter code for your specific MLS in place
of
{yourMLS}
- in 64-bit Windows, enter "C:\Program Files (x86)\Mozilla
Firefox\firefox.exe"
{yourMLS}web.ctimls.com
- in 32-bit Windows, enter "C:\Program Files\Mozilla
Firefox\firefox.exe"
{yourMLS}web.ctimls.com
- For example, if the 3 letter code for
your MLS = NEG, the browser specific target shortcut to the
NEG MLS would be:
- After adding the address for your MLS, click the OK button.
Note: Firefox must have Silverlight installed and activated, have IE
Tab 2 installed, and be set to allow pop-ups to reliably run CTI Navigator Web
(as described above).
▲ Back to Top of
this web page ▲
To create a shortcut icon that opens CTI Navigator Web in
Chrome on Windows 10 (without changing the default browser) is a
two-stage process. First create a shortcut to open Chrome; and then
add to the browser shortcut the web address of CTI Navigator Web for your MLS running in the
IE Tab extension
in Chrome.
I. To create a shortcut that opens Chrome :
- Right-click on a blank spot on your Windows 10 Desktop screen
- Select New, then select Shortcut
- Enter the address in your computer for the file that starts Chrome (including the "quotation" marks):
- In a 64-bit version of Windows, enter "C:\Program
Files (x86)\Google\Chrome\Application\chrome.exe"
- In a 32-bit version of Windows, enter "C:\Program
Files\Google\Chrome\Application\chrome.exe"
- Click Next after entering the location
- Type a Name for the shortcut and click Finish
- Click on the shortcut to open Chrome
- Download and install the
IE Tab extension
for Chrome (as
described above).
II. To add the web address to CTI Navigator Web for your MLS to
the Chrome browser shortcut (created above) so that it always opens
Navigator Web in Chrome:
- Right-click on the desktop shortcut that opens Chrome
and select Properties
- Press the End key on your keyboard (or scroll to the end of the
path in the Target box)
- Press the Space bar on your keyboard once to enter one
blank space at the
end of the Target path (after the "quotation" mark)
- After the blank space, type or paste the website Address
to CTI Navigator Web (without "http://") for
your MLS.
- ou can use the following template as appropriate by substituting the 3-letter code for your specific MLS in place
of
{yourMLS}
- in 64-bit Windows, enter "C:\Program Files (x86)\Google\Chrome\Application\chrome.exe"
{yourMLS}web.ctimls.com
- in 32-bit Windows, enter "C:\Program
Files\Google\Chrome\Application\chrome.exe"
{yourMLS}web.ctimls.com
- For example, if the 3 letter code for
your MLS = NEG, the browser specific target shortcut to CTI
Navigator Web for the NEG MLS would be:
- "C:\Program Files (x86)\Google\Chrome\Application\chrome.exe"
NEGweb.ctimls.com in a 64-bit version of
Windows; and
- "C:\Program Files\Google\Chrome\Application\chrome.exe"
NEGweb.ctimls.com in a 32-bit version of
Windows
- After adding the address for your MLS, click the OK button.
Note: Chrome must have IE Tab and Silverlight installed, and must be
set to always allow pop-ups to run CTI Navigator Web (as
described above).
▲ Back to Top of
this web page ▲
For a simple solution, set the web address to CTI Navigator Web II or CTI
Navigator Web for your
MLS as the Home Page (or Startup Page) for your preferred plug-in
compatible browser.
- Open Internet Explorer:
- type IE in the Windows Search box, and select "Internet Explorer
Desktop app"; or
- open Microsoft Edge browser
 ,
click "More Actions" (3 dot
icon
,
click "More Actions" (3 dot
icon
 ),
and select "Open with Internet Explorer".
),
and select "Open with Internet Explorer".
- Enter the web address to CTI Navigator for your MLS
- Click IE's Tools or Gear icon

- Select Internet Options
- Click the "Use Current" button", then OK.
- Open Firefox
- Enter the web address to CTI Navigator for your MLS
- Click Firefox's "Open Menu" icon
- Click Options
- Under General, verify or enter the Address beside Home Page and
click "Use Current Pages" button
- Close the Options tab.
In Chrome the Startup page and Home page are not the same unless you set them
to be the same. The Startup page appears when you first launch Chrome whereas
the Home Page appears when you click the Home icon.
Set Startup and/or Home Page in Chrome
- Open Chrome
- Enter the web address to CTI Navigator for your MLS
running in
IE Tab
- Click Chrome's Menu icon
- Select Settings
- Beneath "On Startup"
- Select open a specific page or pages
- click "Set Pages"
- Click "Use Current Pages" button if the address is correct,
or enter the correct address beside "Add a new page"
- Beneath Appearance on the Settings screen, check "Show Home
Page"
- If the address is not correct,
- click "Change"
- enter the correct address
- click OK.
▲ Back to Top of
this web page ▲
To install CTI Navigator Desktop in Windows 10,
click on "Download,
Install or Access CTI Navigator..." to open
/Support/KB/How To/Download.aspx#Install Program Index
in your Internet browser, and follow the same installation steps as for all
other current versions of Windows:
- Save the setup file on your computer, then
run it locally (not over the Internet).
- Installation will automatically add a shortcut icon
 onto your Windows 10 desktop.
onto your Windows 10 desktop.
To email from Navigator Desktop you need to install a
desktop email app. See Desktop Email below.
NET Framework note: If
you encounter a ".NET Framework" issue during installation or use of Navigator
Desktop, you may need to activate this Windows feature as follows:
- Right-click on the Windows Start Menu
icon

- Select Programs and Features (at the top of
the menu)
- Click "Turn Windows Features On or Off"
- Verify that ".NET Framework 3.5 (includes .NET 2.0 and 3.0)"
is turned On (displays
 ).
).
- If already On, skip to step 8 below to download
and run the setup file for CTI Navigator Desktop.
- If not On, click on the check box (so it displays
 )
in front of ".NET Framework 3.5 (includes .NET 2.0 and 3.0)".
)
in front of ".NET Framework 3.5 (includes .NET 2.0 and 3.0)".
- Note: You do not need to check either of the "Windows Communication Foundation"
features under the ".NET Framework 3.5..."
- Click the
OK button at the bottom of the Windows Features dialog box, and Close
the Control Panel
- Select "Download File from Windows Update"
and select "Yes" to install
- After the .NET files finish downloading and
installing, re-start Windows when prompted.
To email from a desktop app (such as
CTI Navigator Desktop) in Windows10, either install and configure a
desktop email app (such as
Windows Live Mail,
Mozilla Thunderbird, Opera Mail,
or Office Outlook) and set it as the
default email program for Windows 10;
or install a
Windows Desktop Mapi to Webmail utility such as
Affixa and set it as the
default email program
for Windows. (Click
here for instructions to install a free-for-personal-use Desktop version of Affixa.)
Microsoft's
"Mail" app built into Windows 10 is
not a MAPI-enabled program so it will not
interface with other desktop apps (such as CTI Navigator Desktop) to send email
they encoded. (For information
about Windows email programs, see "Setup and Use Email Service to Send MLS
Information" in the related articles at the
end of this web page.)
▲ Back to Top of
this web page ▲
According to
Microsoft, if you upgrade from Windows 7 or 8.1, most of your Windows settings,
personal files and apps will transfer into Windows 10. Also, many of the general
usage features in Windows 10 are the same as, or very similar to, those in Windows
7 and 8.1 Desktop.
Right-click on the Windows Start Menu icon
 to display frequently used shortcuts within Windows such as Apps & Features, System, Task Manager,
File Explorer,
Search, and Shut Down.
to display frequently used shortcuts within Windows such as Apps & Features, System, Task Manager,
File Explorer,
Search, and Shut Down.
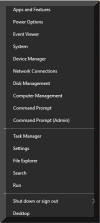 (click on image to enlarge)
(click on image to enlarge)
Left-click
on the Windows Start Menu icon
 to display a customizable screen of your most used apps, and to open File Explorer,
Settings,
Power, or a list of All Apps.
to display a customizable screen of your most used apps, and to open File Explorer,
Settings,
Power, or a list of All Apps.
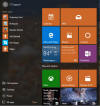 (click on image to enlarge)
(click on image to enlarge)
To display Hidden folders, such as "Program Data"
on your Local Disk (C:) where MLS photos and customized items are typically
saved by CTI Navigator Desktop:
- Open File Explorer (click in the Windows Menu
or on the yellow folder icon on the Windows Task Bar)
- Click the View tab in the top menu of File Explorer
- In the Show/hide section on the right, check "Hidden Items".

- Refresh the screen (click the F5 key on your
keyboard).
If the above items are not visible:
- Click the View tab in the top menu of File Explorer
- Click the Options icon on the right under the
View tab
- Select "Change Folder and Search Options" in
the drop-down list of Options
- Click the View tab (in the middle) on the "Folder
Options" screen and
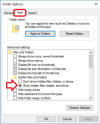 (click on image to enlarge)
(click on image to enlarge)
- Check "Display the full path in the title bar"
- Select "Show hidden files, folders, and drives"
- Un-check "Hide extension for
known file types"
- Click OK to save and close the Folder Options screen.
- Refresh the screen (click the F5 key on your
keyboard).
▲ Back to Top of
this web page ▲
Type a keyword or question in the
Search box (see images above without and with Cortana activated) beside the
Windows menu icon (typically in the toolbar at the bottom of the screen) to find information inside your computer, from Microsoft, or
on the web.
To open the Control Panel in Windows 10, click in the
Search box, Cortana, or search icon beside the Windows menu icon in the bottom
toolbar, type "Control Panel", and select "Control Panel Desktop App" in
the search results. This will open an "Adjust your computer's settings"
screen. To display a complete list of all these settings alphabetically
(which is often easier to use, click beside "View by" at the top right
corner of the screen and select "Large icons" (or "Small icons" to
display the list on a small screen).
To set or change a default program
(such as from the Mail app or Microsoft Edge browser) to a
different program you installed in Windows 10 (such as Windows Live Mail
or Firefox browser):
- Right-click on the Windows Start Menu icon
 and select
Apps & Features
and select
Apps & Features - Select "Default
apps"
- Left-click on the desired program from the drop down list.
To customize program
access (such as to block Microsoft Outlook from interfering with your preferred default email
program):
- Right-click on the Windows Start Menu icon
 , select Control Panel, then select Default
Programs
, select Control Panel, then select Default
Programs
- Select "Set Program Access and computer defaults"
- Select Custom and click the downward pointing chevron symbols
button
 on
the right. This will open a list for setting default
configurations.
on
the right. This will open a list for setting default
configurations.
- Select "Choose a default e-mail
program"
- Select any other installed e-mail program listed
- Check "Enable access to this program"
- Option: it is not normally necessary, but under Microsoft Office
Outlook you also may uncheck "Enable access to this
program". Otherwise, if you do not intend to use Outlook, you may prefer
to un-install the Outlook component of Office to prevent future changes to
your default email settings by Office updates. (To uninstall, see add, remove or repair a program
below.)
- Click OK.
Microsoft's offer
of a free upgrade from Windows 7 or 8 (but not Vista
or XP) to Windows 10 ended July 29, 2016 (unless you
use
Assistive Technologies - click here for information) .
To
postpone
installing your free upgrade, you must download the Windows 10 upgrade for your version
of Windows onto a USB or DVD (4GB minimum) using Microsoft's Media Creation
Tool (before the free upgrade deadline). See Microsoft's instructions
at
https://www.microsoft.com/en-us/software-download/windows10/ .
▲
Back to Top of this web page ▲
You can return to the version of Windows from which you upgraded within
the first 30 days after you upgrade as follows:
- Left-click on the Windows Start Menu icon
 and select Settings
and select Settings
- Click on the "Update & Security" icon
- Select Recovery
- Select "Go back to Windows 8.1" or "Go back to Windows
7" as appropriate and then click the "Get Started" button
- Answer Microsoft's prompts and read its warnings.
Note that some programs, program icons, links or files may be missing or not
functional and may need to be reinstalled or re-created.
▲ Back to Top of
this web page ▲
Click here
to go directly to CTI's menu of Help &
Tutorials web page.
To go directly to CTI's menu of Instructions to Fix
Errors, click here.
rev.11.15.2017

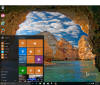 (click on image to enlarge)
(click on image to enlarge)![]() directly, or open the website in Microsoft Edge
directly, or open the website in Microsoft Edge![]() (the
new default browser in Windows 10) and then switch to IE (since Edge does not
support plug-ins such as Silverlight). If you prefer to use
Firefox or
Chrome, first add the appropriate
IE Tab
extension (so the browser will support plug-ins such as Silverlight)
before entering the MLS website address. For instructions see the "Run
CTI Navigator Web" section below.
(the
new default browser in Windows 10) and then switch to IE (since Edge does not
support plug-ins such as Silverlight). If you prefer to use
Firefox or
Chrome, first add the appropriate
IE Tab
extension (so the browser will support plug-ins such as Silverlight)
before entering the MLS website address. For instructions see the "Run
CTI Navigator Web" section below.
![]() if you don't see the search box), and left-click on "Internet Explorer Desktop App".
if you don't see the search box), and left-click on "Internet Explorer Desktop App". ![]() to display frequently used shortcuts within Windows such as Apps & Features, System, Task Manager,
File Explorer,
Search, and Shut Down.
to display frequently used shortcuts within Windows such as Apps & Features, System, Task Manager,
File Explorer,
Search, and Shut Down. ![]() to display a customizable screen of your most used apps, and to open File Explorer,
Settings,
Power, or a list of All Apps.
to display a customizable screen of your most used apps, and to open File Explorer,
Settings,
Power, or a list of All Apps. 
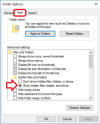 (click on image to enlarge)
(click on image to enlarge)