Use Newest version of CTI Navigator Web on a
Mac, IPad or iPhone
To use CTI
Navigator Web II on any Internet enabled Apple product (Mac, iMac,
MacBook, iPad or iPhone), sign into CTI's website for your MLS (click
here for address). Navigator Web II
provides a common user interface across all screen sizes, screen types (touch
screen and non-touch screen), and Internet browsers.
You do not need to download or
install any CTI Navigator specific app or browser plug-in onto your tablet, cell
phone or computer to use Navigator Web II.
CTI Navigator Web II is the
recommended MLS platform for all Internet enabled devices.
Use Previous version of CTI Navigator Web on a
Mac (being phased out)
To use the previous version of
CTI Navigator Web on your Mac you need to install the Silverlight
browser plug-in
(which is being phased out by Microsoft)
and also set your browser to allow the Silverlight
plug-in to have full access
to all computer resources when running at your MLS website. This means set Safari
to always run Silverlight
without restrictions on Navigator’s
website for your MLS; or set Firefox to "Always Activate" Silverlight. If Silverlight does not download in your Mac, set the computer's System
Preferences for "Security & Privacy" to "Allow apps to download from the
Mac App Store and Identified Developers" rather than only from the
"Mac App Store" as
described here.
Configure Safari. Enter
CTI Navigator’s website address for your MLS
in Safari to open the CTI
Navigator Web sign-in page.
If Silverlight has not already been installed in your Mac, click the "Install
Microsoft Silverlight" button (or
click here), save "Silverlight.dmg"
to your Mac, and then double-click on "Silverlight.pkg" to install.
After Silverlight has been installed, open the CTI Navigator Web sign-in
page, click Safari in the browser's menu, select Preferences,
then Security tab. Verify that "Enable JavaScript" is checked, and
that "block pop-up windows" is not checked. Beside "Internet
plug-ins" check "Allow Plug-ins", and then click the "Plug-in
Settings" (or "Website Settings...") button. On the left pane,
click on Silverlight,
and on the right pane, select the CTI Navigator website
address you are using for your MLS.
In Safari 10, depress the
Option key and click the button to the right of Navigator's web address.
Check "On" and un-check "Run in Safe Mode."
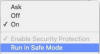 (Click on image to enlarge.) When prompted, click the button to Trust the CTI
Navigator website to run Silverlight in "unsafe mode" (i.e., unrestricted).
Verify that the website setting button displays
(Click on image to enlarge.) When prompted, click the button to Trust the CTI
Navigator website to run Silverlight in "unsafe mode" (i.e., unrestricted).
Verify that the website setting button displays
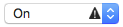 with a warning symbol (a black triangle around an exclamation mark).
Then click Done.
with a warning symbol (a black triangle around an exclamation mark).
Then click Done.
In Safari 9 and earlier, click the button to the right of
Navigator's web address and select "Run
in
Unsafe
Mode" (i.e., unrestricted). Then, click Done, and when prompted, click the button to
Trust the CTI
Navigator website to run Silverlight in unsafe mode.
Verify that the website setting button displays "Allow
Always
 "
with a warning symbol (a triangle around an exclamation mark).
If only “Allow” or "Allow
"
with a warning symbol (a triangle around an exclamation mark).
If only “Allow” or "Allow
 "
are displayed, click the down arrow and select "Allow
Always
"
are displayed, click the down arrow and select "Allow
Always
 ".
".
Finally,
open the Advanced tab under Security and verify that
“Stop plug-ins to save power” beside Internet Plug-ins
is not checked.
Close all Safari
screens and then re-open the CTI Navigator Web sign-in page for the changes
to take effect.
Un-restricting Silverlight will allow you to
sign-in with your CTI Navigator User Name and password, and to use all Navigator
functions in the browser. If you ever encounter a "System Exception"
or "Processing" error using CTI Navigator Web, repeat the above steps to ensure
that Safari is not restricting Silverlight. Note that Safari's "Website
Settings" for Silverlight must include a triangle symbol beside
"On" or "Allow
Always"
to indicate that Silverlight can run in unsafe mode at Navigator's website. If
Safari is configured correctly (as described above) but Navigator Web still
encounters errors, click Preferences then Privacy tab in the
Safari menu, select "Remove all Website Data", and click "Remove Now"
(to clear data that may have become corrupted). If the error persists, use Force
Quit (under the Apple icon or Command+Option+Esc keys) to ensure that all Safari
screens and processes are closed and reset before opening the CTI Navigator
website.
It is seldom necessary, but if the preceding steps fail to resolve a problem running CTI
Navigator Web in Safari on your Mac, un-install Silverlight, re-start
your computer, and repeat the steps to install and then configure Safari to run Silverlight un-restricted.
To un-install Silverlight: close all browser screens > open
Finder and browse to the hard drive where Silverlight is
installed > select/open Library > select/open
Internet Plug-ins
> click on the "Silverlight.plugin" and
drag to Trash > If displayed, also click on "WPFe.plugin"
and drag to Trash >
Empty Trash! Silverlight will not be completely removed until
you empty the Trash > Restart your Mac. If desired, you can
install Silverlight at
www.microsoft.com/Silverlight.
Firefox. You can run the previous version
of CTI Navigator Web in
Mozilla Firefox on your Mac if you set Firefox to
activate Silverlight.
To set Firefox to "Always Activate" Silverlight for CTI
Navigator Web specifically on the website for your MLS, open Firefox and go to
the Navigator website sign-in web page for your MLS. If Silverlight has
not already been added into Firefox, click the "Install Microsoft
Silverlight" button. If prompted to "Activate Silverlight", select "Activate
and Remember".
If needed after Silverlight has been
installed, you can click Tools in Firefox's menu, select "Add-ons",
select Plugins,
and beside "Silverlight Plug-in" click the button to
select "Always
Activate".
Note. Currently in Firefox on a Mac, plugins such as Silverlight must be
"activated" (or re-activated) individually on each active web page.
To do so, double-click on the plugin icon
 (that looks like a “Lego” piece or “binoculars")
just to the left of the URL address for the web page in Firefox. (If you
single-click on the plugin icon, you can click the “Continue
Allowing” button that drops down, but it is not necessary.)
(that looks like a “Lego” piece or “binoculars")
just to the left of the URL address for the web page in Firefox. (If you
single-click on the plugin icon, you can click the “Continue
Allowing” button that drops down, but it is not necessary.)
Set Firefox not to block pop-up windows in CTI
Navigator Web (so you can see screens such as print dialog boxes). To do so, click Firefox, select Preferences, and
Content Tab. Then either un-check "Block pop-up windows" (to apply to all
websites); or click the Exceptions button, enter the CTI Navigator
Website address for your MLS, and click the Allow button. If Firefox
still does not print MLS reports or tables correctly, click the "View PDF"
button on Navigator's Print screen, and then select the print icon
 on Firefox's PDF Viewer screen. Otherwise, use a different browser
to print.
on Firefox's PDF Viewer screen. Otherwise, use a different browser
to print.
Extensive Video Tutorials and
technical tips for using CTI Navigator Web (in any plug-in compatible browser) are provided under
Help in CTI Navigator Web's frame
menu. For "Instructions to Fix Errors", select
“Other
Support Information” under Tech Tips.
Use CTI
Navigator Desktop on a Mac
To be able to use CTI Navigator without an Internet connection, you can
install the CTI Navigator Desktop program and data on a Mac or
MacBook that is running
Windows. To run Windows on your Mac, you can use
Apple’s “Boot Camp” utility
(which is included in OS X), or virtualization software such as
"VMware Fusion for Mac", "Parallels Desktop for Mac"
or Oracle's free "VirtualBox". For information on installing CTI Navigator Desktop
in Windows running on a Mac,
go to
CTI’s Help and
Tutorials website (at http://ctimls.net), click on "Download,
Install or Access CTI Navigator", and
select "CTI
Navigator on Apple Mac"
in the main index.
Use CTI
Navigator Mobile on iPad or iPhone
iPad and iPhone
users should go to the CTI Navigator Web II
website for your MLS (click
here for address). CTI Navigator Web II
provides the same functionality on mobile devices as on computers.
CTI Navigator Web II is the recommended MLS platform for all mobile
devices.
iPad and iPhone users
also have the option to
browse to the CTI Navigator Website for your MLS (or go directly to
http://{MLScode}.ctimls.mobi) and sign into Navigator
"mobi" that is designed specifically for mobile
devices. Once signed-in, there are "Guidelines for New Users"
on the CTI Mobile Menu. You do
not need to install any app on your iPad or
iPhone to
search listings, display listing photos, reports and
maps, search and display agent contact information, and email clients or
other agents. You
can log into this website and view the MLS information on any computing
device anywhere in the world without need to install CTI Navigator or
the Silverlight browser plug-in. However, to upload information
(such as new or revised listing or CMA) from an iPad to the mobi
website, you will need to use your preferred Remote
Desktop App for Apple iOS devices (such as
"PocketCloud",
"TeamViewer
Remote Control", or "Parallels
Access")
to connect to a computer running a full featured version of CTI
Navigator (Web or Desktop).
.
Tech Support
Instructions for
using CTI Navigator are available 24/7 on
CTI’s Help and
Tutorials website (at
/Support/Menu.aspx).
This includes "Use
CTI Navigator on Apple Mac or iPad." For instructions on resolving problems or
errors, select “Fix
Errors and Troubleshoot Problems” on this website. To
allow a CTI technician to remotely connect to your Mac running OS X 10.10
(Yosemite) or later to provide tech
support for CTI Navigator, click "Screen
Sharing with Yosemite Messages". We
recommend that every Navigator user bookmark
CTI’s Help and Tutorials website for easy reference at any time.
Live Tech Support for CTI Navigator
is available 8 am to 6 pm Monday through Friday by calling Creative
Technology at 1-800-533-1031. Tech Support for general computer, Mac and
non-Navigator software issues is available Monday through Friday
from 9 am to 8 pm, and Saturday 9 am to 5 pm EST by calling the Tech
Helpline sponsored by your state Association of REALTORS®.
Florida REALTORS® can call their Tech
Helpline at 1-407-587-1450 for free support. Georgia REALTORS®
can call their Tech Helpline at 1-877-573-5611 for
subscription based support. Tech Support through Apple
is available 7 am to 11 pm EST every day by
calling 800-275-2273 for Mac or iPad, or call 800-694-7466 for
iPhone issues.
To return to CTI's menu of Help and Tutorials, click
here or use the back arrow
at the top of your Internet browser.
To go directly to CTI's
“Fix
Errors and Troubleshoot Problems” webpage, click here.
[rev.03.27.2017]
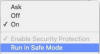 (Click on image to enlarge.) When prompted, click the button to Trust the CTI
Navigator website to run Silverlight in "unsafe mode" (i.e., unrestricted).
Verify that the website setting button displays
(Click on image to enlarge.) When prompted, click the button to Trust the CTI
Navigator website to run Silverlight in "unsafe mode" (i.e., unrestricted).
Verify that the website setting button displays
![]() with a warning symbol (a black triangle around an exclamation mark).
Then click Done.
with a warning symbol (a black triangle around an exclamation mark).
Then click Done. ![]() "
with a warning symbol (a triangle around an exclamation mark).
If only “Allow” or "Allow
"
with a warning symbol (a triangle around an exclamation mark).
If only “Allow” or "Allow
![]() "
are displayed, click the down arrow and select "Allow
Always
"
are displayed, click the down arrow and select "Allow
Always
![]() ".
".