In the desktop version of CTI Navigator, CTI Matchmaker sets the MLS server to automatically notify you and/or your client when new or changed listings match specified criteria. The purpose of CTI Matchmaker is to automate future searches so you do not have to keep repeating them - it is not designed to email current search results. Therefore, CTI Matchmaker does not send notices of properties that already match search criteria at the time the Matchmaker search was first saved (see note 1 below).
To see how to use CTI Matchmaker, it is recommended that you read through all the information in this article (or click Help inside CTI Navigator Desktop). However, you can click on any of the topics below to go directly to that topic.
You also can read about using Matchmaker inside CTI Navigator Desktop. Either click the Help button on the Matchmaker screen; or click Help in Navigator's main menu, and under "Using CTI Navigator" select Listings, then select Matchmaker.
Note that the browser-based version of CTI Navigator "Web" has a client database that is used to associate Saved Searches with clients. The Matchmaker feature in CTI Navigator Web is called "Automatic Search and Notification”, and, largely because it uses a client database, it is independent of desktop based Matchmakers. Click on the following link for a video tutorial on using "Automatic Search and Notification" in CTI Navigator Web .
Create a list of search criteria that specifies the property features of interest. Save your search over the Internet to the MLS server and include e-mail contact information for yourself and/or your client. The MLS server routinely runs all such saved searches to identify matches of any listings that are new, or have price or status changes since the last time the server checked for new matches (see note below). When Matchmaker runs and finds a new or changed listing that matches the saved search criteria, Matchmaker automatically sends an e-mail notification message to the designated addresses stored with the saved search.
Note 1: Agents should directly notify clients about any current listings that already match the client's criteria at the time Matchmaker was created. CTI Matchmaker only searches in the future for listings that are new or have changed after Matchmaker was saved.
1. Select from CTI Navigator's main menu Listings > Search Listings.
2. Enter your search criteria.
3. To email any of these properties that match the search criteria:
§
Click the Show Results button > Select desired
properties > Select Email icon
![]() on
the table > Select Report, Email Format , Token and Notification as
appropriate > click Create Email (for email details see CTI Navigator Help
> Communications > Email)
on
the table > Select Report, Email Format , Token and Notification as
appropriate > click Create Email (for email details see CTI Navigator Help
> Communications > Email)
§
After emailing (or otherwise notifying your client about existing
listings that match their criteria), select the Return to Selection Criteria
arrow icon
![]() at
the top of the search results table
at
the top of the search results table
4. At the top of the Build Query menu select Matchmaker > New.
A dialog box with many default values already entered will open similar to that
below:
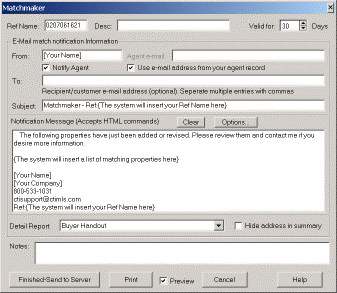
5. Desc: Enter a description such "Jan Smith - condos." This is optional and is for your use only.
6. To: Enter a client's e-mail address if you wish them to be notified of matches.
7. Notes: Enter any personal notes about this search. Notes are optional and do not display on any notifications.
8. Print: Click to print a copy of the Matchmaker including the on-screen information and the associated search criteria. This is optional.
9. Finished-Send to server: Click to send the Matchmaker search to be saved on the MLS server and added to the automated search and e-mail notification service. Note - your computer must connect to the Internet to send this request.
Detailed instructions to customize, revise or delete your Matchmaker search notifications and messages are provided later on this webpage.
Prospecting: CTI Matchmaker checks for desired properties on an periodic basis (typically at noon and midnight). This can serve as a reminder to you of what your prospective clients are looking for and give you more opportunities to contact them. You have the option of setting Matchmaker to notify only you when matches are found so that you then directly contact your client to discuss the new information. When you are very busy or have clients who "are just looking", you can set Matchmaker to notify both you and your client simultaneously. Automated notifications may trigger a curious client to contact you, or at least give you good reason to make follow-up contacts.
Monitoring: If you specialize in a certain area or subdivision, you can use CTI Matchmaker to help you monitor activity in that area or subdivision. Just set Matchmaker to automatically notify you of any sales or expirations in your area of interest.
Matchmaker gives you complete control over your search and notification message. You can specify how long the automated search will be performed. You can specify all aspects of the notification message, including the recipient(s) e-mail address, a special e-mail address for you, the name that displays as the Sender, the Subject line, and the entire message body. The message body supports enhanced messages using HTML. Custom messages and notification settings can be saved and recalled for later use. The search criteria can be changed at any time.
1. From the main menu select Listings > then select Search Listings.
2. Enter the desired search criteria. (To email existing matches, see step 3 in Quick Start Instructions above.)
3. From the Search menu select Matchmaker > New.
4. Enter an identifying Reference Name (or leave the system generated number). You can replace the reference number with a short "Ref Name" (10 or fewer characters) that you give to this search. Whatever Ref Name is originally saved (the one you enter or the system generated number) will display by default in the Matchmaker Subject and in your signature. For example, if you replace the automatically generated reference number with "Jan S." in the box beside Ref Name, the Subject line will display "Matchmaker - Ref:Jan S." when sent. (Note: If you change the Ref Name in this box later, you may want to also change it in the Subject and in your signature if they are set to use their defaults.)
5. Enter a description in the box beside Desc. The description displays on the Matchmaker selection screen and is only for your use to help identify and distinguish between Matchmakers. For example, you might enter, "John Smith - Quail Hollow" for one Matchmaker and "John Smith - River Oaks" for a separate Matchmaker with different search criteria for the same prospect.
6. Enter the number of days for Matchmaker to perform this search in the "Valid for: ___Days" field. The default is 30 days. Note that the Matchmaker expires off the system after the number of valid days reaches zero.
7. Enter who is sending the message (usually your name) in the box beside "From: ." This name displays on the "From" line in the recipient's e-mail.
8. Check Notify Agent to be sent e-mail notifications of matches.
9. If you select "Notify Agent," then check "Use e-mail address from the agents record" to be contacted at your e-mail address stored in the MLS Roster. Otherwise, un-check this box and specify an alternate e-mail address in the Agent e-mail box above. If you enter an alternate e-mail address in this box, you may also want to enter it in the notification message (see step 12 below) to replace the default e-mail address automatically entered from the Roster. Note 2: Replies to Matchmaker notifications will go to the requesting agent's e-mail address (either the address in the MLS Roster, or an alternate, if entered).
10. To have notification messages sent to addresses in addition to or other than your own, enter them in the box beside "To". (If you check "Notify Agent" as described above, do not enter the same agent address beside "To".) For example, enter a client's e-mail address beside "To" for them to be automatically notified of matches. Use a comma to separate multiple e-mail addresses. Note 3: Matchmaker must have at least one address to which to send notices. Therefore, either an e-mail address must be entered beside "To", or "Notify Agent" must be checked.
11. "Matchmaker - Ref Name (from step 4 above)" is automatically entered as the Subject of the Matchmaker notification. You can edit or replace the text that will display as the Subject in the recipient's e-mail.
12. Matchmaker automatically displays a default message in the Notification Message box. This message can be edited or replaced by a custom message. HTML commands can be used to embellish your message (such as using different font styles for emphasis, or entering a link to your agent photo).
A list of the matching properties will be automatically entered after the notification message in the same box. This list will display the Activity that triggered the listing to be included (such as New, Price Reduced, Back on Market, or Expired), the MLS#, and the Price. The address will also be displayed unless "Hide address in summary" is checked (see step 16 below).
Following the list of matching properties, Matchmaker automatically enters the requesting agent's name, office, office phone number, and e-mail address as well as the Ref Name. Any of this information can be edited or replaced.
The last entry in the Notification Message box is a message with hyperlink to cancel receiving the notification. It reads something like, "If you no longer wish to be contacted about matching properties then Click Here." This will cancel sending notifications only to that particular requestor - it will not cancel the entire Matchmaker search unless the requestor is the only recipient.
13. Click the Clear button beside the Notification Message heading to remove the notification message body, and any contact information (such as requesting agent's name, office, office phone number and e-mail address) following the list of matching properties.
Clear" does not remove fields of linked information (such as the list of matching properties, Ref Name, and the unsubscribe message with hyperlink). Linked fields are indicated by {braces}.
If you delete or modify any text surrounded by braces in any way, then none of the linked information in that field will be inserted.
14. Click the Options button beside the Notification Message heading to either:
Open an existing message (i.e., one that has been saved previously)
Save a custom message (for reuse in other Matchmaker searches)
Save the current message settings (such as e-mail notification information and notification message) as the defaults for your Matchmaker
Reset Matchmaker settings and messages to its original system defaults.
Reset Note: The system defaults use your name and contact information from the MLS roster for the From, E-mail and signature; set "Valid for" to 30 days; set Subject to Matchmaker - {Ref Name}; and insert the standard message. Reset does not change information in the Desc, To, or Notes fields.
15. In the box beside "Detail Report" select which standard Navigator report format is to be displayed. This report will display when the recipient clicks on the MLS# (which is a hyperlink to view more details) in the notification list.
16. Check "Hide address in summary" to prevent property addresses from being displayed in the list of matching properties in the body of the notification message. (If you select this option to hide addresses, be careful to select a Navigator report that also does not show the address.)
17. Save any special notes about this search in the box beside Notes. Notes are strictly for your use only and do not display on any reports. For example, enter "Joe Smith 999-9999, just moved into the area." (See also Suspend Matchmaker below to use the Notes field to temporarily hold a client's email address without sending Matchmakers to it.)
18. Click the Print button to print a copy of the Matchmaker. The printed report includes all the information for a Matchmaker (such as recipient email address, notification message, MLS report format, and search criteria).
19. After entering all the necessary information, click the "Finished-Send to Server" button. This will store your search on the MLS server. Your computer must connect to the Internet to complete this step. Your Matchmaker search will then be automatically executed and any resulting e-mail automatically transmitted at the next scheduled Matchmaker session on the MLS server.
1. From the main menu select Listings > Search Listings.
2. From the Build Query menu select Matchmaker > Open. Select the search you wish to modify and click the "Open" button. The selected search will be downloaded from the MLS server to your search criteria entry screen. Modify the search criteria as appropriate. Note - your computer must connect to the Internet to complete this step.
3. From the Search menu select Matchmaker > Save. Modify any items on the Matchmaker entry screen as appropriate and then click the "Finished-Send to server" button. Your computer must connect to the Internet to complete this step.
A list of all your active Matchmakers can be printed from the Matchmaker selection screen. Also, each Matchmaker can be printed from its data entry screen. Following are step-by-step instructions to print Matchmaker information.
Note: To print information for multiple Matchmakers, repeat the preceding steps to select and print each Matchmaker individually.
You can temporarily suspend sending CTI Matchmakers to a client, but keep the Matchmaker information (with client email address) in the CTI Navigator desktop system. This can serve as a temporary backup while transferring information for automatic search and notification into the CTI Navigator Web system. Basically you just move the client email address from the "To:" box into the "Notes" box as described below:
Note: CTI Matchmaker can continue to send notifications to you the Agent. Beware that it will expire off the system after its number of valid days reaches zero.
(While searches are automatically deleted after the number of valid days has past, searches should be manually deleted if they are no longer needed. This is appropriate, for example, once the requesting client has already purchased a property or has asked to be removed from future notifications.)
1. From the main menu select Listings > Search Listings.
2. From the Search menu select Matchmaker > Open. Select the search you wish to delete and click the "Delete" button. Note - your computer must connect to the Internet to complete this step.
If you have modified the "Notification Message" that is saved with each CTI Matchmaker to include personalized information that you now want to revise, you will need to change this message in each active CTI Matchmaker and then Send each revised Matchmaker to the Server. To change the settings and message back to the original defaults, click the Options button and select "Reset to the system defaults" (see Reset Note above).
If you typed personalized information directly in CTI Matchmaker, you can either (1) type the corrections in each Matchmaker and Send each to the Server; or (2) Clear the existing message and use the Options button to import a custom message you created (with current information) and saved outside of CTI Matchmaker. After making revisions to the message in CTI Matchmaker, Send to Server.
To revise notification messages that were created outside CTI Matchmaker, first open your template message in whatever text/HTML editor it was created in, make and save the appropriate changes. Then Open each CTI Matchmaker, Clear the existing message, and use the Options button to re-import your revised template message. After importing the changes, Send to Server.
Only you can make changes to your CTI Matchmakers. Each Matchmaker must be independently revised because each is a uniquely identified, self-contained, saved search.
Note: if you delete or modify any text surrounded by {braces} in any way in the notification message, then none of the information in that field linked from the MLS data will be inserted (such as the list of matching properties).
Images such as your agent photo or company logo cannot be embedded directly into CTI Matchmaker reports. However, if your image is available on an Internet site, you can enter a URL address link to this Internet accessible image into your CTI Matchmaker message using standard HTML code. The format for an image link is <img src="URL.jpg"> .
For example, to display your photo from the hypothetical website Http://www.example.com/photos/myPhoto.jpg in your Matchmaker message, enter the following link in CTI Matchmaker at the location where you want the image to appear:
<img src="http://www.example.com/photos/myPhoto.jpg">
To specify the image size, include width="30" height="30"> one space after the URL" in the link. Substitute the appropriate numeral (typically between 30 and 90) for the desired image display size. For example, to display a 45 pixel square image enter:
<img src="http://www.example.com/photos/myPhoto.jpg" width="45" height="45">
To specify the image alignment, include align="left" (or align="right" as appropriate) one space after the URL" in the link. For example,
<img src="http://www.example.com/photos/myPhoto.jpg" align="left" width="45" height="45">
1. You should personally notify clients of properties that already matched their criteria before CTI Matchmaker was created (see paragraph one and note 1 above).
2. To customize the default information for Matchmaker:
make your changes
click the "Options" button
select "Save current settings as default."
Lengthy or complex messages may be saved and then recalled so that you do not have to re-enter them. Click the "Options" button and select "Open" or "Save" message. You may also use this feature to create a library of stock e-mail messages.
Below is a typical CTI Matchmaker E-mail Notification that includes addresses:
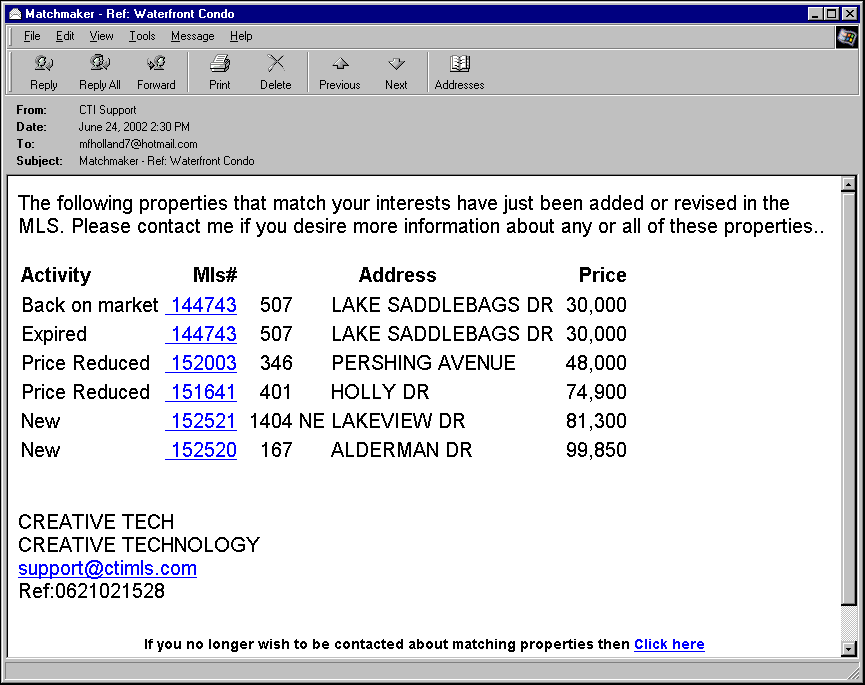
Clicking on the MLS# beside a property in the notification list will display a Detail Report (such as Buyer Handout) for the property. The report will display in the format selected by the sending agent when the Matchmaker search was created.
Unsubscribing: Recipients can stop the system from automatically sending them future CTI Matchmaker notices by clicking where indicated at the bottom of the Matchmaker notice. Unsubscribing will automatically remove the recipient's email address from that particular Matchmaker and will automatically notify the sending agent. If the recipient is listed on multiple Matchmakers, the agent should determine whether or not to manually remove their email address from the other Matchmakers. Links in CTI Matchmaker notices already received will continue to be active until the Matchmaker notice is deleted by the recipient (or the linked listings expire out of the MLS).
CTI Matchmaker complies with all applicable federal anti-spam laws, such as the CAN-SPAM Act of 2003 and its later modifications.
Warning: It is very important that agents promptly remove from the appropriate CTI Matchmaker(s) any recipient who no longer wishes to receive Matchmakers. Recipients who report unsolicited or cancelled CTI Matchmaker messages as SPAM to their email provider may no longer be able to receive any messages from the MLS server, and too many such reports can lead the email provider to block all Matchmaker messages from all agents through that email provider (such as AOL).
Recipients using Spam filtering programs (such as Earthlink's spamBLOCKER or the "socially-powered" Boxbe) may need to add Support@ctimls.com to their email Spam Blocker Allowed Sender list, Priority Guest List, or Whitelist of approved senders to prevent CTI Matchmaker reports from being blocked or treated as Spam.
To return to CTI's menu of Help and Tutorials, click here or use the back arrow at the top of your Internet browser.
[rev.02.02.2012]