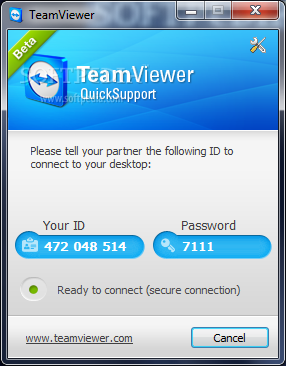
- Note 1: For security, every session will have a different password, and only the person to whom you give this password can connect to your computer through TeamViewer. For more details, see note 2 at the bottom of this web page.
If appropriate, setting up Quick Support with TeamViewer for remote assistance is very quick and simple. First you download and run a free version of "Quick Support" on your Windows or Apple computer (or mobile device). TeamViewer automatically generates an encrypted ID and password when it runs. Next, if you are a licensed user of CTI Navigator, contact CTI Tech Support and give them this QuickSupport ID and password. (See below for details.) This encrypted connection will allow the CTI technician to have full access to your computer over the Internet during the troubleshooting session. No other configuration or installation is required.
To download and run the TeamViewer QuickSupport tool in Windows:
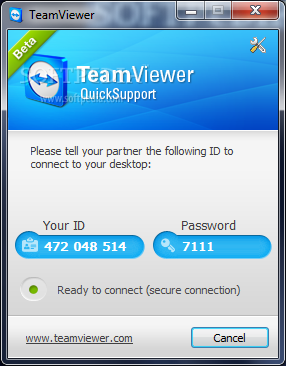
▲ Back to the top of this web page
To download and run the TeamViewer QuickSupport tool for an Apple computer:
Following are links to the TeamViewer tool for remote support on other devices (see index at http://www.teamviewer.com/en/download/index.aspx). Note that these other device apps and links have not been evaluated by CTI.
▲ Back to the top of this web page
Note 2: Security. The TeamViewer remote assistance program uses banking level encrypted data (based on RSA private-/public key exchange and AES (256 Bit) session encoding) for privacy during transmissions. No one can connect to your computer using this program without your knowledge and permission. In addition, TeamViewer generates a session password that changes with every software start.
Note 3: Disclaimer of Warranty. All services are provided under the terms and conditions of CTI's license agreement accompanying CTI Navigator®. Assistance in any form is provided only as a convenience to licensed users of CTI products. Problems and solutions may depend on the nature of your system environment and other parameters that are unknown to CTI. By requesting assistance, user agrees that actions and solutions described, suggested or implemented by CTI staff are entirely at the user's own risk and are provided without warranties of any kind. Under no circumstances, including negligence, shall CTI or any of its employees be liable for any direct, indirect, incidental, special, punitive, consequential or other damages, loss, cost or liability whatsoever that result from or are related to use of technical support provided by CTI.
▲ Back to
the top of this web page
Related articles and Internet links: To return to CTI's on-line menu of Help & Tutorials
for CTI Navigator, click here
or use the back arrow at the top of your Internet browser.
To go directly to CTI's menu of Error Fixes, click here. [rev.09.09