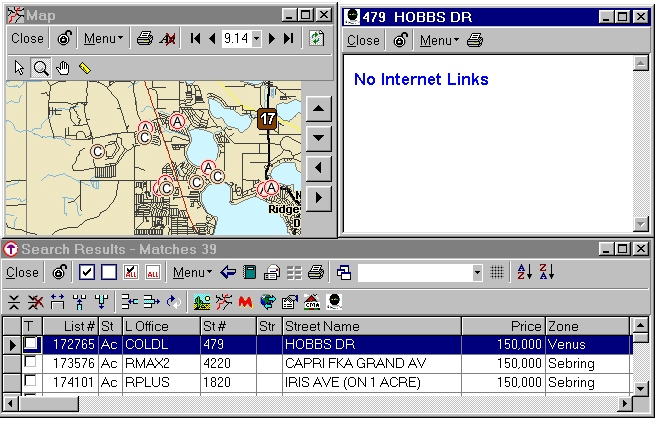
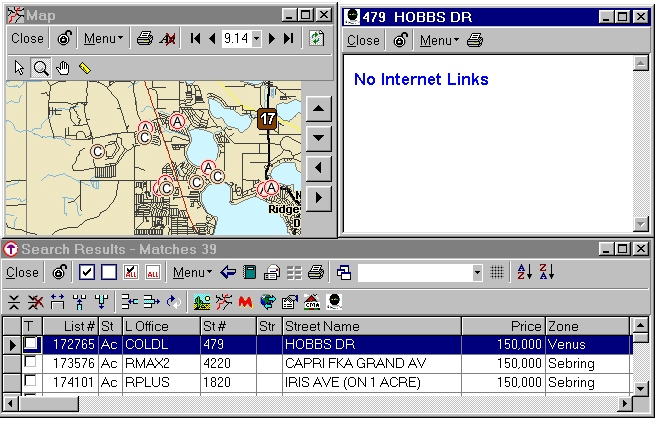
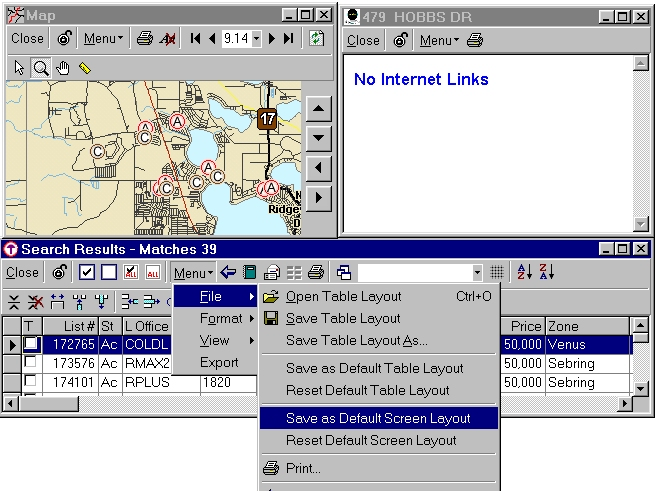
Removing the Default Screen Layout: To remove your custom Default Screen Layout and return to the system default, click on Menu > File > Reset Default Screen Layout.
▲ Back to the Top of this web page
Just as you can tell CTI Navigator to automatically set up your screen a certain way, you can also specify which data items CTI Navigator will automatically display in the search results table.Step 1: Configure your table to the way you prefer it (by resizing, adding or removing columns).
Note: For instructions on configuring data tables, see the Data Table Overview section in CTI Navigator Help. For instructions using Help inside CTI Navigator, see the related article below, Using Help in CTI Navigator.
Step 2: Select Menu > File > Save as Default Table Layout.
Removing the Default Table Layout: To remove your custom Default Table Layout and return to the system default table layout, click on Menu > File > Reset Default Table Layout.
▲ Back to the Top of this web page
CTI Navigator Web also includes the ability to save a customized "Personal Result Table" format as part of the default search results Screen Layout for different "Search Types" (such as Residential, Condo, Lot, Rental, Tax, etc). Click the "Customize" button on the Search Results screen to set either the Current Screen Layout as the Default, or the Current Table as the Default, or set both the Current Layout and Table as the Default. On this same screen you also can independently re-set either the table format or the screen layout back to its System Default.

Customization of a Search Results screen sets the Default Table and Layout for the particular "Search Type" currently displayed on the Results screen. Search Results of Search Types for which you have not customized the screen will open with their System Default Table format and Screen Layout. However, if you save a table format with saved search criteria, search results based on those saved search criteria will display in the saved table format (rather than in the default format).
There can be only one default screen Layout (which positions the table, report and/or map on the search results screen) common to all Search Types. But you can save different Table formats as your default table for different Search Types.
▲ Back to the Top of this web page
Related articles and Internet links:
To return to CTI's menu of Help and Tutorials, click here or use the back arrow at the top of your Internet browser.
rev. 06.22.2012