If you are using an old
installation of CTI Navigator Desktop on a
newer version of Windows (10, 8.1, or 7), some
of Navigator's mapping functions may be "protected"
(i.e., restricted) by the Windows "User
Account Control."
To activate or restore any missing mapping functionality (such as zoom or background image) for Navigator Desktop in newer version of Windows, if needed:
- Right-click on the red CTI Navigator Desktop icon on your desktop or list of Programs
- Select Properties
- Check the Compatibility tab
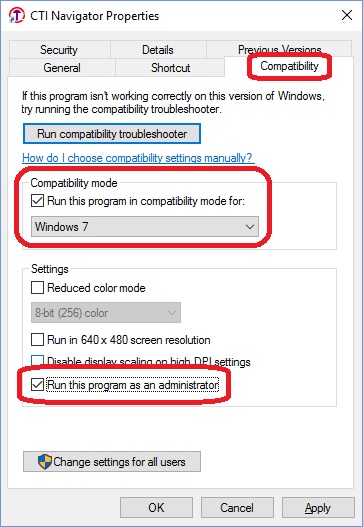
- Either
- check “Run this program in Compatibility
Mode for”, click the down arrow beneath, and
- in Windows 10 or 8 select Windows 7
- in Windows 7 select Windows XP (Service Pack 3); - or -
- check "Run this program as an administrator"
- check “Run this program in Compatibility
Mode for”, click the down arrow beneath, and
- Click OK
- If prompted to “Run as Administrator” when starting Navigator Desktop, click Yes.