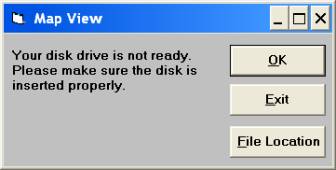
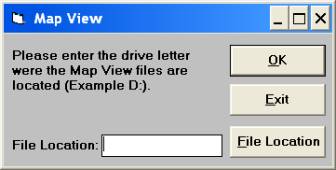
Map View is a single user program that is designed to use data directly from the CD (not from a hard drive) in Windows XP or earlier. However, it also will run in 32-bit versions of Windows 7 and Vista.
If you are installing or running Map View in a 32-bit version of Windows with User Account Control (UAC) enabled (which is the typical default setting in Windows 7 and Vista), you should set Windows to "Run the [Map View] program as Administrator". To do this, right-click on the Map View icon on the Windows desktop > select Properties > click the Compatibility tab > under Privilege Level, check "Run this program as an Administrator" > click OK.
If the shortcut icon for Map View does not automatically display on your Windows Desktop, a shortcut can be added after installation as follows.
To add a shortcut to the Windows Desktop for Map View :
Normal installations that run Map View from your CD drive do not require an authorization key. If needed, an authorization key can be provided only to the registered owner of the Map View CD. For CTI to be able to help you with Map View access authorization, please provide the following when you call for support (phone 1-941-371-2743 during normal weekday business hours):
To fix a Path or File access error, insert the original Map View CD in the same CD drive from which Map View was installed. Ensure that the Map View CD is clean (with no finger prints or serious scratches.)
If a message displays that "Your disk drive is not ready," click the "File Location" button on the message screen. Then, on the next screen, enter the letter of the drive in which the Map View CD resides followed immediately (with no space) by a colon symbol (:).
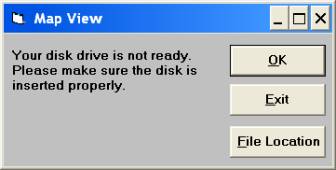
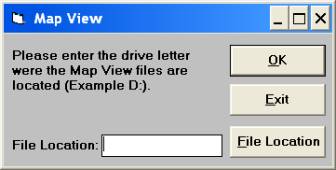
For example, if the Map View disk is in a CD drive which Windows recognizes as letter E, then enter E: and then click the OK button. If your computer has only one CD drive, the typical default drive designation is letter D. Use Windows Explorer to determine the CD drive letter if you are unsure.
Sometimes third party
programs change/customize shared files in the Windows System to non-standard
code. Then when other programs (such as Map View) call on this Windows
file, it no longer works the same and can cause an "out of
memory" or similar error.
To fix an "out of
memory" or similar error when installing or using Map View:
Other non-printing errors may
require that the Microsoft Data Access Components (MDAC) Jet Database Engine
in Windows be repaired or updated. To repair the MDAC jet engine in
Windows, go to /u/msjet40.aspx.
To update MDAC, go to /u/mdac28.aspx
for Windows prior to XP SP2; go to /u/mdacXP.aspx
for Windows XP SP2 and later. If the latest version of MDAC is already
installed on your computer, it will not update.
If Map View used to work in
the recent past (i.e., within the past month) on this computer, you can use
the Windows system restore function to re-set Windows to its previous
condition. To restore system files, follow the instructions in the related
article, "Restore
Windows System files".
Microsoft has changed the
underlying code base for printing in Windows since the Map View program was
created. If you get a "division by zero" error when printing the
current view in Map View, you will need to print the map using the
Windows clipboard and another graphical editor program. The shortcut to put an
image on the Windows clipboard is to simultaneously press the Alt/PrintScreen
buttons when viewing the map. Then open a program that can edit images
(such as Microsoft Paint or WordPad in the Windows Accessories)
and Paste (Edit > Paste or use Ctrl/V) the map into
this program. Print the map from your graphical editor program (you do
not need to actually change the map image).
Back to the top of this article È
Note. Since Map View is a discontinued program, there are no plans to update either its data or its program code.
Related articles and Internet links:
To return to CTI's menu of Error Fixes, click here or use the back arrow at the top of your Internet browser.
[rev. 12.08.07]