As with many error messages, there are a variety of
possible causes for an "Active X" error. To go to the appropriate
corrective instructions, click in the following list on the function you were
using when the error occurred (or scroll down to go directly to the relevant section):
- Disable any antivirus or disk protection program, and try to install
again.
- If the error occurs before
data begins to install, re-install the CTI Navigator Desktop program. For
install instructions and download links, select "Download
CTI Navigator, or Repair MLS Data" on CTI's Help
and Tutorials website.
- If the error occurs during initial installation or re-installation
of MLS data,
register Microsoft's Active Data Object (ado) files as described in the
Login
or Update section below.
- If registering the ado files does not fix the error when installing data,
either
- Run TestADO.exe >
click "Test Creation of Connection Object" > result should indicate
"Test passed" > OK > click "Open test database" >
result should indicate "Test passed" > OK > Close. If either
test fails, register Microsoft's Active Data Object (ado) files, or they
have already been registered, use the Windows System Restore (see
related
article) to repair your Windows.
▲ Return to the Index
of Topics at the Top of this page
▲
- If the error occurs at login,
go to Windows Explorer > C:\Program Files\CTI Navigator\
[in 64-bit Windows go to C:\Program Files
(x86)\CTI Navigator\ ]
> progressively register the CTIAnnouncement.dll,
CTICreateMenu.dll, CTI{YourMLScode}MenuData.dll and CTINavCommon.dll
files.
(See note at bottom of this web page for
YourMLScode.) To register files, follow the instructions in the
related
article below "Register dll or ocx file" appropriate for your version of Windows. If this does not fix the login error, proceed to the next step.
- Download a new CTIAnnouncement file from www.ctimls.com/Downloads/CTIAnnouncement.dll
to C:\Program Files\CTI Navigator > Register
the downloaded file (see "Register dll or ocx file" in
related
articles below).
- If the error occurs during a data update or persists at login after
completing the preceding steps, register Microsoft's Active Data
Object (ado) files on your computer. To register ADO files, go to Windows Explorer
> C:\Program Files\Common Files\System\ado > set View (at top of screen) to
Details
> click the "Type" column heading to sort by type >
in Windows XP, progressively double-click on all the Application Extension (.dll)
files (except msader15.dll) to
register them; in Windows Vista or Windows 7, follow the instructions in the
related
article below "Register dll or ocx file"
> close the "DllRegisterServer...succeeded"
Window for each file). Most versions of Windows have seven (7) ado files in
the Common Files\System\ado folder. The msader15.dll will
not register, but all others (msado15.dll through msjro.dll) should
"succeed". If this does not fix the error, proceed to the next step.
- Register Windows\System32\Scrrun.dll file. (A short-cut to register the
file is to simultaneously press the
Windows logo key
 +R
> in the "Open" box type c:\windows\system32\RegSvr32
ScrRun.dll and click the OK button. (Note that there is one
space in this command between regsvr32.exe and scrrun.dll.) The
message "DllRegisterServer in ScrRun.dll succeeded" should display.
+R
> in the "Open" box type c:\windows\system32\RegSvr32
ScrRun.dll and click the OK button. (Note that there is one
space in this command between regsvr32.exe and scrrun.dll.) The
message "DllRegisterServer in ScrRun.dll succeeded" should display.
- Exit CTI Navigator and re-start Windows. If the error persists, either
- change CTI Navigator's Setup
for the Location of Data files on the login screen
from "This Computer" to Internet (and also change
the location of Tax files, if provided, to Internet); or
- re-install MLS
taxes (if available) and, if necessary or if taxes are not provided, re-install
listing data. (For
install instructions and download links, select "Download
CTI Navigator, or Repair MLS Data" on CTI's Help
and Tutorials website.)
▲ Return to the
Index
of Topics at the Top of this page
▲
Send in CTI Navigator Desktop
To re-register CTI Navigator Desktop's communication support files in Windows Vista or Windows
7,
save the MSR32.bat
file in your computer before running it.
To re-register the files in Windows XP that CTI Navigator Desktop needs to send
listing or photo information over the Internet, click and run the MSR32.bat
file. To upgrade the way Windows XP connects (either to login or send
information) over the Internet, click here
or (run the SOAP
By-Pass DCOM patch at CTI
Download Support).
To re-register CTI Navigator's communication support files in older versions of Windows, click and run MSR.bat.
For Windows NT, click and run MSRNT32.bat.
If the error only occurs sending photos in Windows 7, Vista or Windows
XP,
simultaneously press the
Windows logo key +R
> in the "Open" box type c:\windows\system32\RegSvr32
DzActX.dll and click the OK button. (Note that there is one
space in this command between regsvr32.exe and dzactx.dll.)
The
message "DllRegisterServer in DzActX.dll succeeded"
should display.
+R
> in the "Open" box type c:\windows\system32\RegSvr32
DzActX.dll and click the OK button. (Note that there is one
space in this command between regsvr32.exe and dzactx.dll.)
The
message "DllRegisterServer in DzActX.dll succeeded"
should display.
If the preceding does not resolve errors when CTI Navigator attempts to send
information over the Internet (such as your MLS account information to
login or retrieve saved Matchmakers or your existing listing, or to send a new
listing or photos), ensure that Windows is up-to-date. Then uninstall and
re-install CTI Navigator (see "Download,
Install or Access CTI Navigator program or MLS Data").
▲ Return to the
Index
of Topics at the Top of this page
▲
Search in CTI Navigator Desktop
Register CTI's files needed to search the MLS database. Go
to Windows Explorer > C:\Program Files\CTI Navigator >
progressively double-click on CTIDataTable.dll, CTILabels.dll,
CTINavCommon.dll, CTIPrintLib.dll, and CTISearch.dll. (For
instructions on registering dll files, see the related
article below "Register dll or ocx file".)
▲ Return to the
Index
of Topics at the Top of this page
▲
- If the error only occurs in Add/Modify listings (and not in
printing an Activity Report), register or replace and register the CTI{YourMLScode}AddList.dll
file (For {YourMLScode}, see note at the end of this
article).
- To register the file, go to C:\Program Files\Cti Navigator and
double-click on the filename CTI{YourMLScode}AddList.dll;
or go to Start > Run > in the
"Open" box type RegSvr32
"\Program
Files\CTI
Navigator\CTI{YourMLScode}AddList.dll"
(include the spaces
and quotation marks).
- If
double-clicking on a dll or ocx file brings up an "Open
With" screen: verify a check mark is in the "Always
Use" box on the lower left of the screen > click
the "Other" (or Browse) button on the
lower right of the screen > progressively select directories
and change the "Look-in" box on the
next screen to C:\Windows\System32\regsvr32.exe
{or if regsvr32.exe is not in the System32 folder, go to
Windows\System\regsvr32.exe}> click the OK
button. A message should appear indicating the registration
succeeded. (Details for registering files are
provided at CTI's Help and Tutorials website (/tutorials/menu.aspx)
by selecting Register
dll or ocx File.)
- To download the file, go to www.ctimls.com/Downloads/CTI{YourMLScode}AddList.dll and
save to C:\Program Files\Cti Navigator [or to C:\Program
Files (x86)\CTI Navigator\
]. Double-click
on the saved file to register it. (For {YourMLScode}, see note
at the end of this article)
- If an Active X error also occurs when displaying or printing an Activity
Report (under Listings > Activities) or the preceding does not
fix the error, ensure that your version of CTI Navigator is using the
latest print library files (CTIPrintLib.dll and VSPrint7.ocx) for
your MLS as follows:
- Go to www.ctimls.com/downloads/CTIPrintLib.dll >
save the CTIPrintLib.dll file to C:\Program
Files\Cti Navigator and replace the existing file of the same
name.
- Register the CTIPrintLib.dll file in
C:\Program Files\Cti Navigator by double-clicking on it.
- Register
VSPrint7.ocx in Windows\System32.
You can register a file in the Windows\System32 folder by
double-clicking on it (as described above) or go to Start > Run
> in the "Open" box type c:\windows\system32\regsvr32.exe
vsprint7.ocx . Note that there is one
space in this command between regsvr32.exe and vsprint7.ocx.
▲ Return to the
Index
of Topics at the Top of this page
▲
Email in CTI Navigator Desktop
If you encounter an Active X error using Windows Live Mail in Windows
10, 8, 7 or Vista, or using Windows Mail as your default in Windows Vista, you
may need to customize program access (to block Office Outlook or a
web-based e-mail program from interfering with your default email) as follows:
- Click Start > {Control Panel} > Default
Programs
- Select "Set Program Access and computer defaults"
- Select Custom and click the downward pointing chevron symbols on
the right. This will open a list for setting default configurations.
- Select "Choose a default e-mail
program"
- Select Windows Live Mail, Windows Mail, or
MozillaThunderbird (or any other installed e-mail program
listed that you want Windows to use by default)
- Check "Enable access to this program"
- Option: it is not normally necessary, but under Microsoft Office
Outlook (if installed) you also may uncheck "Enable
access to this program". Otherwise, it you do not intend to use
Outlook, it is advisable to uninstall the Outlook component of Office so it
cannot interfere in the future (see uninstall note below).
- Click OK.
Uninstall Outlook Note.
To uninstall Outlook: in Vista/7 click Start, or in Windows 8/10 press
Windows logo key  and the X key > select Control Panel
> select “Programs & Features” (or under Programs
click on "Uninstall a Program"). If Outlook was installed as
part of Microsoft's Office suite: select Office > click Change
(do not click Uninstall), > select "Add or Remove Features"
> click Continue > click the
and the X key > select Control Panel
> select “Programs & Features” (or under Programs
click on "Uninstall a Program"). If Outlook was installed as
part of Microsoft's Office suite: select Office > click Change
(do not click Uninstall), > select "Add or Remove Features"
> click Continue > click the
 icon beside Microsoft Office and select
icon beside Microsoft Office and select
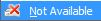 > click Continue. If Outlook was installed as a standalone product: select
Outlook in the list of installed programs, then select Uninstall.
> click Continue. If Outlook was installed as a standalone product: select
Outlook in the list of installed programs, then select Uninstall.
If your Windows is set to use Office Outlook as its
default email handler (instead of Windows Live Mail, Windows Mail,
Outlook Express, Thunderbird, or other), add the CDO function to Outlook
as described in the related article, "Office
Outlook Collaborative Data Object (CDO)..."
Otherwise, to use one of Microsoft's free desktop e-mail programs,
set Windows 10, 8 or 7 to use
Windows Live
Mail, Windows Vista to use Windows Mail,
or Windows XP
to use Outlook Express, as its default Mail Handler after you have
the appropriate one of these programs working with your mail service provider (such as
BellSouth, Comcast, Google, RoadRunner, Windstream, etc) on your computer. Setting up e-mail service is described in the
related article below, "Email
- how to Setup
and use email in Windows to send MLS reports".
▲ Return to the
Index
of Topics at the Top of this page
▲
Disable or configure your Internet pop-up blocker to allow pop-ups on
the desired website (such as the county property appraiser). For instructions on disabling pop-up blockers, see the
related
article below, "Disable Common Pop-Up Blockers".
Go
to fix other Web-Link Display Issues >>
▲ Return to the
Index
of Topics at the Top of this page
▲
Note: Where instructions refer to {YourMLScode}, substitute CTI's
3-letter code for your local MLS (without the {} braces). This
code can be determined by opening the CTI Navigator login screen >
click the Setup button > the MLS code is the first 3 letters in the Internet
Server Address box.
▲ Return to the
Index
of Topics at the Top of this page
▲
To return to CTI's menu of Error Fixes, click here
or use the back arrow at the top of your Internet browser.
To go directly to
CTI's menu of Help and Tutorials, click here.
rev. 02.25.2016