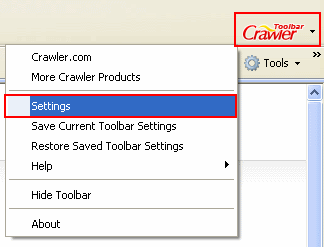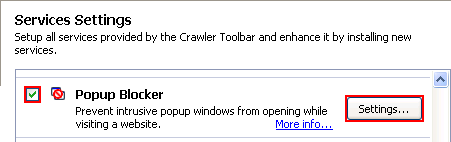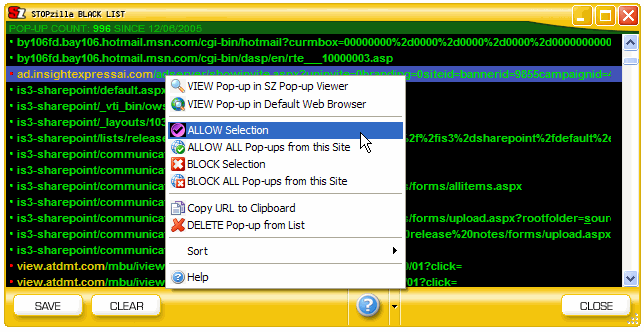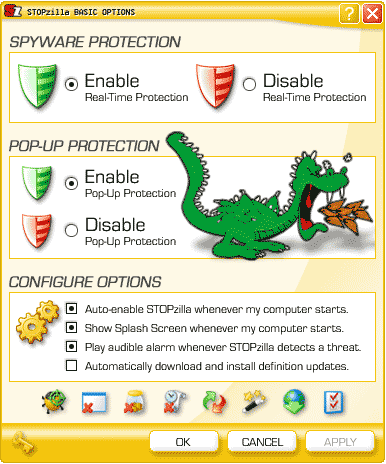General Steps to Disable Browser Add-ons
Pop-up Blockers are intended to block unwanted pop-ups
(such as advertising) on web sites, but they also can interfere with legitimate functions
such as viewing MLS announcements, linked documents (including pdf documents and
office links or report links in email or CTI
Matchmakers), frame menu items, print dialog screens, web-links to other
websites, IDX search screens, tutorial movies
or calendars. There are dozens of
pop-up blocking utilities; some also are included in anti-virus programs and
free Internet utilities.
- If supported by your software, a shortcut to temporarily
disable blocking on an
individual web site is to hold down the Ctrl key on your keyboard when
you click on the address link to a web site.
Browser add-ons and free toolbars (such as
Ask.com,
Babylon, Crawler,
FunWebProducts,
InfoAtoms, MyWebSearch MySearch,
MySearchResults, My Way Speedbar, Search Assistant, Search Here) or desktop gadget adware (such
as WeatherBug or WhenU) may attempt to redirect some browser
functions (especially search) through their proxy servers to the websites of their sponsors. This may interfere with MLS functions that
open a new browser screen for viewing (such as linked documents and
calendars).
- To view
all currently active add-ons: open Internet Explorer
> click Tools or Tools icon
 > click
"Manage Add-ons"
button > on the left beneath Show, select "Currently loaded Add-ons"
> active add-ons display "Enabled" in the Status column of the
list on the right.
> click
"Manage Add-ons"
button > on the left beneath Show, select "Currently loaded Add-ons"
> active add-ons display "Enabled" in the Status column of the
list on the right.
- To temporarily disable
an add-on: select it in the Currently loaded Add-ons list
(see above) > click Disable button > Minimize or Close the screen
to test running the browser without this add-on.
- To remove unwanted or
troublesome browser add-ons and toolbars in Internet Explorer: open your Windows
Control
Panel > select "Programs and Features" or Add/Remove Programs > select the appropriate toolbar >
click Uninstall or Remove (see note 1).
- To
temporarily run IE without any add-ons: close IE > open a Windows
Command Prompt [in Windows 10, right-click on Start and
left-click on "Command Prompt (Admin)"; in earlier version of Windows
click Start > All Programs > Accessories >Command Prompt] > type cd\
and press Enter key > type "C:\Program
Files\Internet Explorer\iexplore.exe" -extoff
[include
the "quotation marks"] and press Enter. To re-enable previously loaded
add-ons, close IE and then re-open IE.
- To block all add-ons
from running (but leave them installed): close all
Internet Explorer windows > open your Windows Control
Panel > select Internet Options > click on the Advanced tab on
the top right > under Browsing, un-check "Enable
third party browser extensions” > click Apply > re-start your
computer. Note that Microsoft's Silverlight add-on will not be able to run
as long as "Enable third party extensions" is not checked. To re-allow
add-ons to run in IE, check "Enable third party extensions" and re-start
your computer.
- To disable all browser add-ons, and
reset all IE settings back to their original default:
open Internet Options > select the Advanced tab > click on
Reset Internet Explorer Settings .
To disable unwanted or troublesome browser plugins and
toolbars in Firefox: click Tools > select Add-ons >
select the add-on name > click on the "Activation" button and select "Never
Activate" to prevent the add-on from running. This leaves the plugin
installed but disabled.
To manually remove a plugin in Firefox (if you can't find a specific
uninstaller program for it):
- Type about:plugins into the
Location bar and press
Enter to display the About Plugins page.
- Each entry in the About Plugins page will have "File:" and "Path:",
showing the name and location of the plugin file.
Use Windows Explorer to navigate
to the folder shown for the plugin you want to remove.
- Rename the file, such as by adding an X in front of the
filename (for instance, npswf32 becomes
Xnpswf32).
- The plugin will be removed.
Notes
Note 1: If you remove/uninstall a toolbar/browser add-on that was
embedded in
a free product, you will no longer have access to the free product or feature.
To continue to be able to access the underlying product sometimes,
temporarily disable the
add-on.
Note 2: Toolbars may be hidden but still functioning. To view a hidden
toolbar, go to the top of your Internet browser and select Tools or View >
Toolbars > click to check the desired toolbar. Only the checked toolbars in
the list will be visible in your browser.
Note 3: Embedded toolbar/browser
add-ons may not be listed by their own name in the Windows list of installed
programs. For links to free utilities to find and remove Malware,
Spyware, and "Potentially Unwanted Programs" such as ad-directing browser
add-ons and toolbars, click on "Free
Malware and Spyware Cleaners".
Specific Pop-up Blocker and Toolbar Management Index
For specific instructions
to disable, configure or remove some of the most common pop-up blockers
and toolbars, select the appropriate topic below:
Beginning with Service Pack 2 for Windows XP, pop-up blocking has been
integrated into all versions of Internet Explorer (IE) and is enabled by default. To configure IE's
pop-up blocking (except in the
tiles mode of Windows 8 and 8.1):
- Open Internet Explorer
- Click Tools > select Pop-Up Blocker
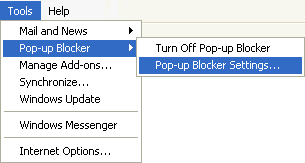 - or -
- or -
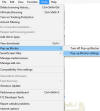 (click image to enlarge)
(click image to enlarge)
Note: If the IE menu is not visible, either right-click on a blank
area at the top of the browser and select "Menu Bar"; or click on the Tools
icon ( ),
select Internet Options, and click on the Privacy tab .
),
select Internet Options, and click on the Privacy tab .
- To disable pop-up blocking in IE, select "Turn Off Pop-up
Blocker"
- To allow pop-ups on approved sites, select "Pop-up Blocker Settings..."
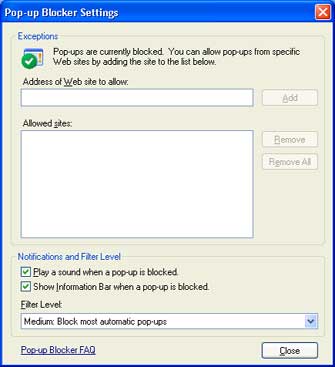
- in "Address of Web Site to allow" box type ctimls.com
- click the Add button. The website *.ctimls.com
should appear under Allowed sites.
- click in the "Address of Web Site to allow" box, enter
*mls.com and then click the Add button
to include *mls.com in the Allowed Sites.
- click the Close button.
If pop-up blocking is turned on in Internet Explorer it will generate an "Information
Bar" the first time you go to a web site that uses pop-ups or
graphical code resembling pop-up code. Click where indicated inside the
Information bar and select either
- "Temporarily Allow Pop-Ups" to view blocked
information just during the current session
- "Always Allow Pop-ups from this Site" to always
see pop-ups at this web site
- "Settings" to allow pop-ups on multiple sites that you
specify.
▲ Back to the Top of this web
page; or to the Index of Topics
▲
To disable blocking Pop-ups in Microsoft Edge:
- Click More Actions button
 beneath X in the top right corner of the browser
beneath X in the top right corner of the browser
- Select Settings (at or near the bottom of the
list)
- Click the "View Advanced Settings" button
(near the bottom of the settings)
- Click beside or drag the "Block Pop-Ups"
horizontal slider to Off.
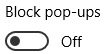
- Click off of the Advanced Settings menu to close it.
Firefox blocks pop-ups by default. To configure Firefox's pop-up blocking:
- Open Firefox
- Select Tools > Options > Content in the Menu
Bar; or click on the Open Menu icon
 ,
select Options, then Content.
,
select Options, then Content.
- To disable pop-up blocking, un-check "Block pop-up windows" >
click OK.
- To allow pop-ups on approved sites, verify that "Block pop-up windows"
is checked and click the Exceptions... button beside it. This opens
the Allowed Sites - Popups window
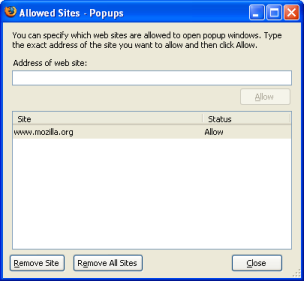
- in "Address of Web Site" box type www.ctimls.com
- click the Allow button. The website www.ctimls.com
should appear under Site with an "Allow" Status.
- click the Close button.
▲ Back to the Top of this web
page; or to the Index of Topics
▲
To disable the Pop-up-Up Blocker in Safari 6, 7 and 8:
- Open Safari
- Click
"Safari"
in the browser's top left menu (next to the
Apple icon)
- Under Safari select
Preferences
- Select the
Security tab
-
Un-check “Block pop-up windows"
(click to see image) .
To disable the Pop-Up Blocker in Safari 5 and older: open Safari, select Edit in the toolbar, and
un-check "Block Pup-Up Windows." For a keyboard shortcut, hold down the Control+Shift key and press the "K" key on your keyboard.
Google Chrome automatically prevents pop-ups until configured otherwise. To see pop-ups that
are being blocked
on a specific website in
Chrome, click the  icon in the address bar. To quickly set Chrome to allow you to always see pop-ups for ctimls.com, click the
icon in the address bar. To quickly set Chrome to allow you to always see pop-ups for ctimls.com, click the  icon and select "Always show pop-ups from ctimls.com".
The site will be added to the Exceptions list, which you can manage in the
Content Settings dialog (as described below).
icon and select "Always show pop-ups from ctimls.com".
The site will be added to the Exceptions list, which you can manage in the
Content Settings dialog (as described below).
To configure how Chrome handles all pop-ups at the website for Navigator Web:
- Click the Chrome menu
 on the browser toolbar
on the browser toolbar
- Select Settings
- Click Show Advanced settings
- In the "Privacy" section, click the
Content settings
button
- In the "Pop-ups" section, click "Manage exceptions"
- Enter [*.]ctimls.com
in the example box (to apply to pop-ups on any screen in the "ctimls.com"
domain)
- Select Allow
- Click the Done button.
▲ Back to the Top of this web
page; or to the Index of Topics
▲

To stop the Pop-Up Blocking feature in Google Toolbar, either
- Click on the Pop-Up Blocker icon
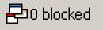 in the toolbar to allow pop-ups on this site
in the toolbar to allow pop-ups on this site  ;
or
;
or
- Right-click on the toolbar and un-check Google in the Drop
Down menu to temporarily disable blocking pop-ups.
▲ Back to the Top of this web
page; or to the Index of Topics
▲

To disable the Pop-Up Blocking feature in the Yahoo Toolbar:
- Click the Down arrow beside the Pop-Up Blocker
icon

- To disable the blocker, un-check "Enable Pop-Up Blocker"
in the Drop Down menu
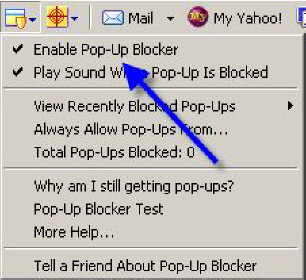 .
.
- To configure the blocker, check "Enable Pop-Up Blocker"
and select "Always Allow Pop-Ups from..." on the
same Drop Down menu
- In the Yahoo! Pop-Up Blocker dialog screen, select ctimls.com
in the "Sources of Recently Blocked Pop-Ups"
- Click the Allow button and then the Close
button.
▲ Back to the Top of this web
page; or to the Index of Topics
▲

- Click the Down arrow beside the Pop-Up Blocker
icon

- Check "Allow Pop-ups"
in the Drop Down menu
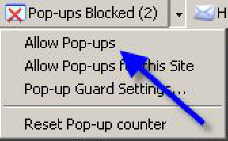
▲ Back to the Top of this web
page; or to the Index of Topics
▲

To stop the Pop-Up Blocking feature in AOL Toolbar, click on the Pop-Up
Blocker in the toolbar 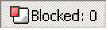 to toggle it to allow pop-ups
to toggle it to allow pop-ups  .
.
▲ Back to the Top of this web
page; or to the Index of Topics
▲

To disable the PopSwatter popup blocker in the Ask Toolbar:
- Display the Ask Toolbar if not visible (at the top of your Internet
browser select View > Toolbars > click to check "Ask
Toolbar")
- Click the PopSwatter icon (looks like a yellow flyswatter) on the
Ask Toolbar
- Click Disable PopSwatter.
To configure PopSwatter to allow pop-ups on selected sites such as
ctimls.com:
- Go to the web site (www.ctimls.com)
- Click the PopSwatter icon on the Ask Toolbar
- Click "Change Preferences"
- Add the site to the "Safe List" (click "Safe
List" tab > Allow Popups for www.ctimls.com
> click Allow > X to close).
▲ Back to the Top of this web
page; or to the Index of Topics
▲
The Ask.com, InfoAtoms, FunWebProducts, MySearch, MyTotalSearch or
MyWebSearch toolbar/browser add-ons are embedded
in many FREE downloadable products (such as Smiley Central, Cursor Mania,
FromDOCtoPDF, My
Mail Signature, My Mail Stamp, My Mail Stationary, and Popular Screensavers.
The Ask Toolbar is also included in Bandoo Media Products such as iMesh Radio Player Toolbar,
Movie Player Toolbar, and Music Box Toolbar. These
toolbars may then be activated whenever a new browser window is opened
automatically - such as when viewing linked MLS documents (in pdf format), IDX search screens,
tutorial movies,
or calendars. They also may set "ask.com" as your browser's default home page,
and default Search Provider.
Note: To configure or temporarily disable the popup blocker
if included
in the Ask Toolbar, follow the instructions in the previous section (Ask
Toolbar with Popswatter).
A typical Ask Toolbar (without pop-up blocker) looks like

To remove the Ask Toolbar from Internet Explorer:
-
Close all browser screens
-
Click to open the Windows Start menu and select the Control Panel
-
In the Control Panel, open "Programs and Features" or Add/Remove Programs
-
Select Ask Toolbar from the Programs list
-
Click the Change/Remove button to
uninstall.
To disable or remove the Ask Toolbar from Firefox:
-
Click on Tools near the top of your Firefox browser window
-
Select Extensions or Add-Ons
-
Select the Ask Toolbar
-
Click Uninstall to remove (or click Disable to temporarily
disable), then click OK.
To disable or remove the
Ask Toolbar from Chrome:
- Click on the Chrome Menu icon
- Select Settings
- Click the Extensions Tab
- Browse to the Ask Toolbar extension,
- Either
- Un-check "Enable" beside the Ask Toolbar extension; or
- Click the trashcan icon beside the Ask Toolbar "Enable"
option.
To uninstall Fun Web Products from your computer:
-
Click to open the Windows Start menu and select the Control Panel
-
In the Control Panel, open "Programs and Features" or Add/Remove Programs
- Select "My Web Search" or "My Total Search"
-
Click the Change/Remove button to
uninstall.
If you continue to experience problems with the Ask.com, FunWebProducts,
or MyWebSearch
browser add-on (after completing the above removal steps):
- Go to http://help.funwebproducts.com/uninstall/uninstall.aspx
In Windows XP or earlier,
- Open or Run the uninstall.aspx file and follow
the prompts
In Windows Vista, 7, or 8
- Save uninstall.aspx file
- Double-click on the saved file
and select the appropriate options
Close all web browser screens to clear the add-on out of
memory. If the add-on persists, re-start Windows.
For additional instructions (with video) on removing the Ask Toolbar
and/or Ask Homepage as your browser's default homepage, click this link:
Help Removing the Ask Toolbar .
▲ Back to the Top of this web
page; or to the Index of Topics
▲
Starting with version 8, AVG Free Edition includes a LinkScanner
component with an "Active Surf-Shield" feature to check every
webpage for malicious content before it is opened through a web link. This
pre-scanning can greatly slow up or erroneously stop legitimate websites from
opening in a new browser window. LinkScanner also includes a
"Search-Shield" feature to display a safety rating for search results,
including ads, in Search engine screens (such as Google, Yahoo, and Bing).
To temporarily disable the LinkScanner component if it is already installed:
- Open an Internet browser window
- Select Tools
- Manage Add-ons
- Enable or Disable Add-ons
- Highlight AVG Safe Search
- Click Disable
- Click OK.
To configure AVG to not use LinkScanner components:
- Open AVG
- Click Components (at the top of the screen)
- Select LinkScanner
- Un-check "Enable AVG Active Surf-Shield"
- Un-check "Enable AVG Active Search-Shield"
- Click Save Changes.
To uninstall the LinkScanner component, or install AVG without
LinkScanner:
- Download the latest version of AVG Antivirus (see link in
Related
Articles at the end of this web page)
- Run the installation
- In the Select Installation Type window, choose "Custom
installation". If AVG Antivirus is already installed, choose
“Add or remove components” at the prompt to Select Setup
Type
- Continue the installation (click Next twice)
- Uncheck either Search-Shield or LinkScanner
- Click Next until installation is finished.
source: http://free.avg.com/us-en/faq.num-1338#ixzz0hbVXHEoz
▲ Back to the Top of this web
page; or to the Index of Topics
▲
Like Ask.com/FunWebProducts, the "sponsor supported" Crawler toolbar is included with thousands
of FREE downloadable products (such as screensavers, wallpaper, animated
cursors, desktop weather or traffic utilities, radio & MP3 players, online
games, smileys, eCards and IE skins).
To disable the Pop-Up Blocking feature in the Crawler Toolbar:
- Go to the Crawler Toolbar Settings
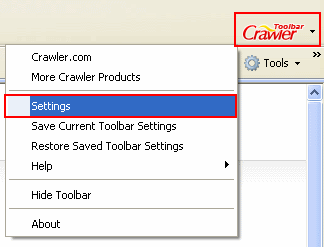
-
Select the "Services Settings" tab
- Check the box beside Popup Blocker and click the Settings
button
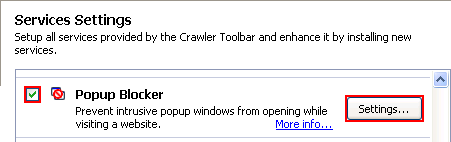
- Under the General tab select Disable
- Click the Apply button and then the OK
button
To configure the Pop-Up Blocking feature in the Crawler Toolbar:
- Go to the Crawler Toolbar Settings
- Select the "Services Settings" tab
- Check the box beside Popup Blocker and click the Settings button
- Select the Advanced tab
- Click the Add Website button
- Enter www.ctimls.com as the "Site host name"
- Click the Apply button and then the OK button
To Uninstall the Crawler Toolbar either use Add/Remove Programs in
Windows Control Panel, or:
- Click on the "Crawler" button, select the "Help"
and then the "Uninstall" option
- Select the component(s) to remove and click the Uninstall button
- Click Yes to close IE windows
- Click Yes to reboot windows.
▲ Back to the Top of this web
page; or to the Index of Topics
▲
InfoAtoms claims to be "a FREE
Browser plug-in that enables you to highlight text on any website and get
instant search results, translations, synonyms and more." It sounds useful. However,
it also can hijack or block the browser's normal links so it can direct you
to advertising supported links.
To remove the free dictionary/translator/thesaurus browser add-on called InfoAtoms:
-
Close all browser screens
-
Open the Windows Start menu and click on Control Panel
-
In the Control Panel, open "Programs and Features" or Add/Remove Programs
-
Select InfoAtoms from the Programs list
-
Click the Change/Remove button to
uninstall.
To configure STOPzilla to allow Pop-up windows (such as web-links
and dialog boxes) in CTI Navigator:
- Left click on the STOPzilla System Tray icon

- In the BLACK LIST, right-click on any item that shows ctimls.com
in the address
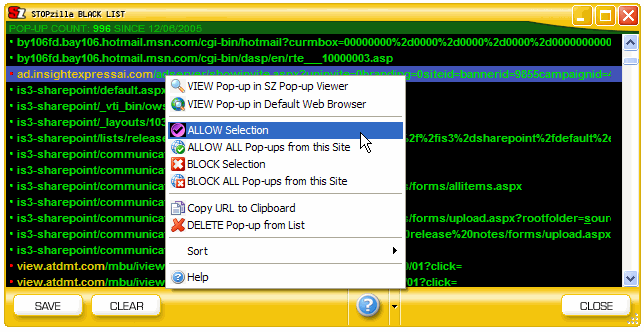
- Select "ALLOW ALL Pop-ups from this Site"
- Click the Save button.
You can remove CTIMLS.com from the Black List only after STOPzilla
has explicitly blocked pop-ups on the website.
To completely disable blocking Pop-ups in STOPzilla:
- Right-click on the STOPzilla System Tray icon

- Select View Basic Options
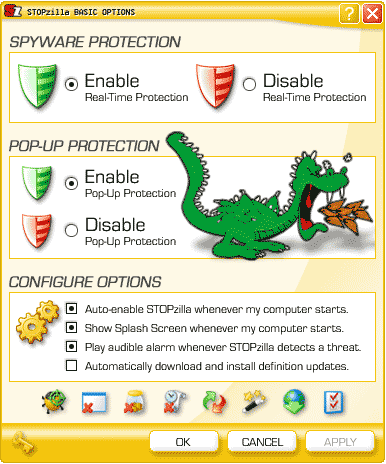
- Under POP-UP PROTECTION, select Disable
- Click OK.
For direct Tech Support on STOPzilla, phone 1-877-877-9944 in the
USA; or right-click on the System Tray
Icon > Select Tools >
ADVANCED OPTIONS > Support tab
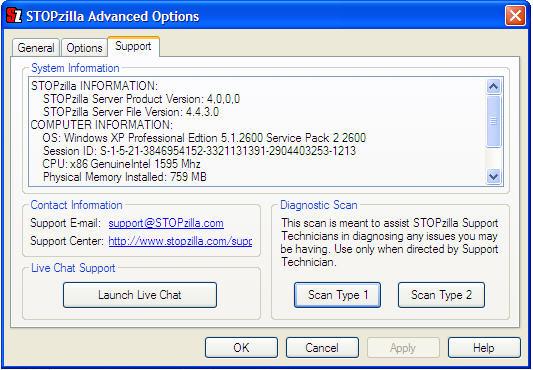
Note: If you disable blocking pop-ups in general rather than for a specific
website in any pop-up blocker program or toolbar, you may want to re-enable pop-up blocking
after you finish using the function that was being
blocked.
▲ Back to the Top of this web
page; or to the Index of Topics
▲
Related Articles and Internet Links:
To return to CTI's on-line Menu of
Help & Tutorials for CTI
Navigator, click here .
To go directly to CTI's tutorials
for using CMA's in CTI Navigator Desktop (which require that pop-ups
be allowed), click here.
{rev.06.21.2016}
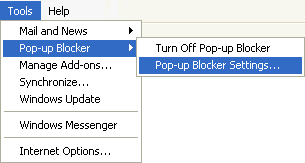 - or -
- or -
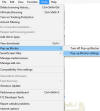 (click image to enlarge)
(click image to enlarge)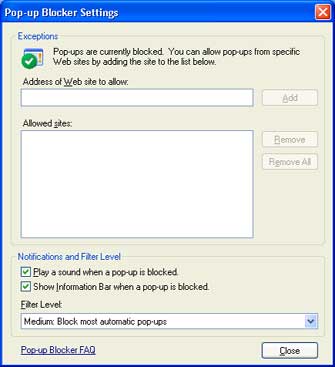
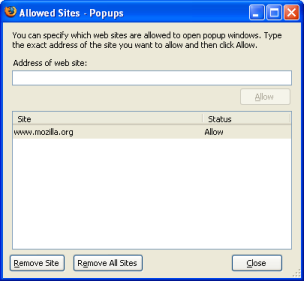
![]() icon in the address bar. To quickly set Chrome to allow you to always see pop-ups for ctimls.com, click the
icon in the address bar. To quickly set Chrome to allow you to always see pop-ups for ctimls.com, click the ![]() icon and select "Always show pop-ups from ctimls.com".
The site will be added to the Exceptions list, which you can manage in the
Content Settings dialog (as described below).
icon and select "Always show pop-ups from ctimls.com".
The site will be added to the Exceptions list, which you can manage in the
Content Settings dialog (as described below).![]()
![]()
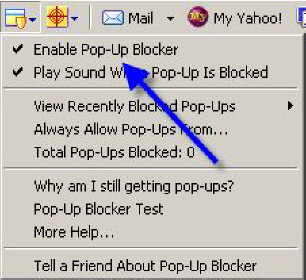 .
.![]()
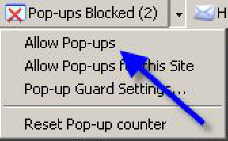
![]()
![]() to toggle it to allow pop-ups
to toggle it to allow pop-ups ![]() .
.
![]()