The following instructions are extracted from the Threat Track Security knowledgebase for VIPRE Internet Security, and have been customized to apply to CTI Navigator Desktop.
You can determine whether VIPRE's Web Filter or its Firewall is causing the problem by attempting to run the application when either is disabled. You should disable the Web Filter alone as your first attempt to identify the problem, and then disable the firewall all together. Once the component has been identified, enter an exception rule using the following instructions.
Otherwise, disable VIPRE's firewall and enable your Windows Firewall. Only one firewall should be active at a time.
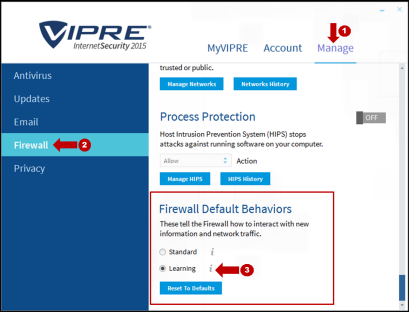
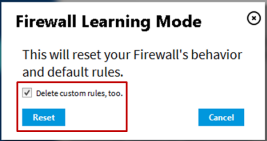
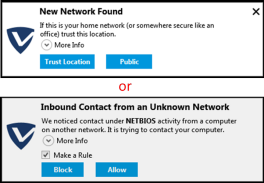
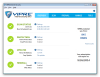 (click on image to enlarge)
(click on image to enlarge) Web Filter Application Exception (applies only to versions prior to VIPRE Internet Security 2013)
At
this
point
the
exceptions
will be
applied
and the
application
should
now work
without
an
issue.
Executable
is
unknown
or not
found
If you
are not
sure
what
file
needs to
be added
to the
exception
list to
allow
the
application
to
function
(such as
CTI
Navigator.exe
and/or
CTIUPDManager.exe),
you can
try to
switch
the
firewall
to
learning
mode in
order to
find
this
information:
Try
running
the
application
you are
trying
to run
once
again
and you
should
get a
prompt
from
VIPRE
about
allowing
the
application
to
communicate
over the
internet.
Place a
check
mark in
the
option
"Take
the
action I
choose
in the
future
(create
a rule)"
and the
exception
should
be
created
in the
firewall
exceptions
list.
Now if
you
click on
the Edit
Settings
option
for the VIPRE Firewall
and
check
the
Exceptions
list,
you will
see a
new or
several
new
items
(depending
on how
many
items
you
allowed
and
created
a rule
for)
listed.
Once
this has
been
completed,
you can
change
the
setting
in
'Reset
to
Defaults'
to
'Reset
to
Simple
Mode'.
Internet
access
has been
blocked
or
application
is still
blocked
It is
likely
that the
Network
on which
you are
connected
was
blocked
at some
point by
the
firewall
and is
no
longer
trusted.
In this
scenario,
the
easiest
thing to
do is to
reset
the
firewall
to
default
settings:
There are two ways on how you can temporarily disable or shutdown VIPRE: from
the System Tray or from Services.
Shutdown VIPRE from the System tray
From the System tray at the lower right-hand corner of your desktop, right-click on the VIPRE icon and select Shutdown VIPRE:
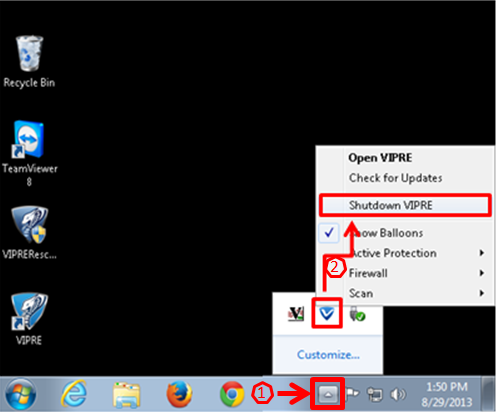
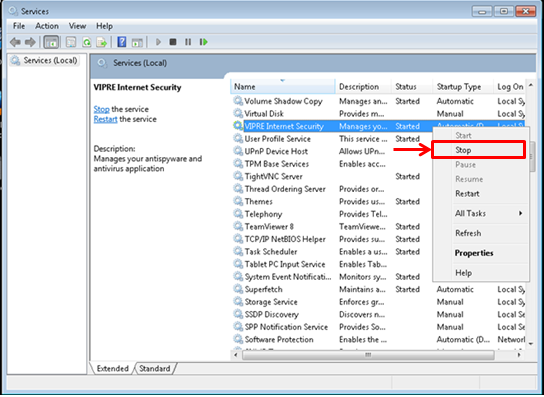
To enable VIPRE, double click the VIPRE desktop icon or click the Start menu, open the GFI Software folder and select VIPRE.
Related Articles and Internet Links:
To return to CTI's menu of Help & Tutorials, click here or use the back arrow at the top of your Internet browser.
{rev.10.21.2015}