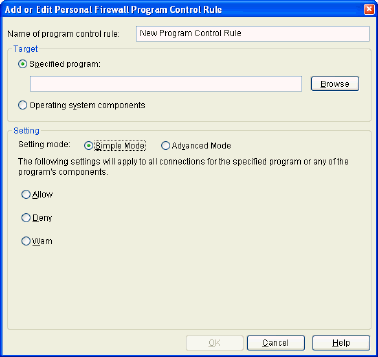If you need to configure your Trend Micro
PC-cillin Personal Firewall to allow CTI Navigator or CTI Update Manager to run
over the Internet, follow the instructions in Trend Micro’s Help
(on-line or inside Trend Micro PC-cillin Internet Security on your computer) for
the specific version you have installed.
You can click on any of the
topics in the list below to go directly to that topic:
To set the Personal Firewall in Trend Micro PC-cillin
Internet
Security 2007 to allow CTI Navigator to access the
Internet:
|
1.
|
Open the PC-cillin Internet Security main
console by either:
- Click Start > Programs or All
Programs > Trend Micro PC-cillin Internet Security 2007
> Main Console
|
|
-
Double-click the PC-cillin Internet Security icon on the lower
right corner of your screen.
|
|
2.
|
Click Personal Network & Firewall
Controls on the left panel.
|
|
|
|
3.
|
Check the Current Firewall Profile
(such as Direct Internet Connection, Home Network, Office Network, or
Wireless Network) indicated beside Personal Firewall on the right
panel.
|
|
|
|
4.
|
Under Personal Firewall (on the right), click
the Settings... button
|
|
|
|
5.
|
Under Personal Firewall Profiles
Available, click the profile indicated in Current Firewall
Profile (see step 3 above).
|
|
|
|
6.
|
Click the Edit button.
This opens the Add or Edit Personal Firewall Profile window.
|
|
|
|
7.
|
Click the Program Control tab.
|
|
|
|
8.
|
Click the Add button. This
opens the Add or Edit Personal Firewall Control Rule window:
|
|
|
|
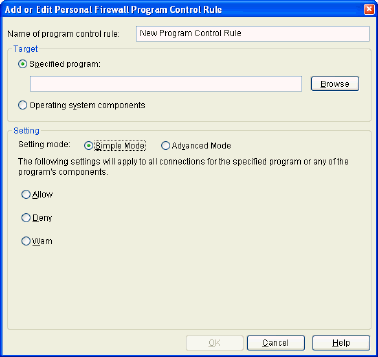
|
|
|
|
9.
|
In the box beside Name of program control
rule, type CTI Navigator.
|
|
|
|
10.
|
Under Target, select Specified program
and below it either:
- Type the complete path to CTI
Navigator.exe in the box, or
|
|
-
Click Browse and select C:\Program
Files\CTI Navigator\CTI Navigator.exe
|
|
11.
|
Under Setting, select Simple Mode
and Select Allow to let the program connect normally with the
Internet or your local network.
|
|
|
|
12. Click OK three times.
|
|
|
|
13.
|
Close the PC-cillin Internet Security main
console.
|
Versions of PC-cillin's “Personal
Firewall Plus” prior to February 2007 generally are configured as follows:
-
Double-click the Trend
Micro PC-cillin Internet Security icon  in the Windows system tray to open the main screen for PC-cillin.
in the Windows system tray to open the main screen for PC-cillin.
-
Select Network Security
-
Click Personal Firewall
-
Verify "Direct
Connection" is selected beside Choose a profile. Then click
"Add" in the Manage profiles section.
-
Click the Exceptions
tab
-
Click the Add button
on the Exception List screen and configure as follows:
-
In the Description
box type "CTI Navigator"
-
Under Target,
select "Specified application" and click the Browse
button
-
Browse to and select
C:\Program Files\CTI Navigator\CTI Navigator.exe
-
Beside Connection
select "Outgoing"
-
Beside Action
select "Allow"
-
Protocol should
be "TCP"
-
Beside Port(s) select
"All ports"
-
IP Setting type
should be "All IP addresses"
-
Click OK to
close the Add/Edit Personal Firewall Profile screen
-
Click the Add button
on the Exception List screen again and configure exactly as above except:
-
In the Description
box type "CTI Update Manager"
-
Browse to and select
C:\Program Files\CTI Navigator\CTIUpdateManager.exe
-
Click OK to
close the Add/Edit Personal Firewall Profile screen
-
Click the Apply
button on the Personal Firewall screen
-
Click on the 'Close'
button  on the PC-cillin main screen.
on the PC-cillin main screen.
Back to the top of this page È
To set the Personal Firewall in Trend Micro PC-cillin Internet
Security 12 or 14 (pre-installed in Dell
computers) to allow CTI Navigator to access the Internet, add an exception
rule to the firewall profile as follows:
|
|
|
|
1.
|
Open the PC-cillin Internet Security main console by doing any of the
following:
|
|
|
|
•
|
Click Start > Programs or All Programs > Internet
Security 14 > Main Console
|
|
|
|
|
•
|
Double-click the PC-cillin Internet Security icon near your
computer's system clock.
|
|
|
|
2.
|
Click Network Security on the left panel.
|
|
|
|
3.
|
Click Personal Firewall on the right.
|
|
|
|
4.
|
Make sure there is a checkmark on the Protect computer from
Internet attacks checkbox.
|
|
|
|
5.
|
Under Manage profiles, click the firewall profile you are using then
click Edit.
|
|
|
|
6.
|
Click the Exceptions tab on the window that appears.
|
|
|
|
7.
|
Click the Add button. This opens the Add/Edit Personal
Firewall Exception window.
|
|
|
|
8.
|
Type CTI Navigator in the box beside Description.
|
|
|
|
9.
|
On the Target section, select Specified application then click
Browse.
|
|
|
|
10.
|
Go to C:\Program Files\CTI Navigator.
|
|
|
|
11.
|
Select CTI Navigator.exe then click Open.
|
|
|
|
12.
|
Beside Connection, select Incoming to allow CTI
Navigator to receive information from the Internet. After configuring
the Incoming Connection, then select Outgoing and configure
it the same way to allow CTI Navigator to send out information.
|
|
|
|
13.
|
Beside Action, select Allow.
|
|
|
|
14.
|
Beside Protocol, select TCP/UDP.
|
|
|
|
15.
|
Beside Port(s), select All ports to allow the program to
communicate on all
ports.
|
|
|
|
16.
|
Under IP Setting, select All IP addresses.
|
|
|
|
17.
|
Click OK.
|
|
|
|
18.
|
On the Exception List, make sure there is a checkmark on the checkbox
of the exception rule you created.
|
|
|
|
19.
|
Click Apply to save your settings.
|
|
|
|
20.
|
Close the PC-cillin Internet Security main console.
|
For further information on configuring Dell
computers, see Configure Pc-cillin Internet Security 12 and 14 (for
DELL Users) in the related
articles below.
Back to the top of this page È
If you are still having problems after properly configuring the firewall, then shut it down to test whether it is causing the
problem. To turn off the Trend Micro PC-cillin™ Internet Security
Personal Firewall:
- Double-click on the 'Trend Micro PC-cillin™ Internet Security icon
in the System Tray area.
- Click on 'Network Security'.
- Click on 'Personal Firewall'.
- Click on the checkbox next to 'Protect computer from Internet attacks',
to remove the checkmark from the box.
- Click on the 'Apply' button.
- If Microsoft Windows XP Service Pack 2 is installed on the computer, a
pop-up message will appear shortly after applying the settings, stating 'Your
computer might be at risk'.
- Click on the 'Close' button,
to close 'Trend Micro PC-cillin™ Internet Security.
See the related article, "Configure
Security Settings in Windows", to activate the Windows Firewall while
the PC-cillin firewall is off. Don't forget to turn the Windows Firewall
off and the PC-cillin firewall back on after troubleshooting the
problem.
Back to the top of this page È
If disabling or turning off the Firewall does not fix the problem, then
completely shut down Trend Micro PC-cillin™ Internet Security as follows:
- Double-click on the 'Trend Micro PC-cillin™ Internet Security icon
in the System Tray area.
- Click on 'Exit'.
- Click on the 'Yes' button.
- After a few moments, the Trend Micro PC-cillin™ Internet Security icon
disappears from the System Tray area.
- If Microsoft Windows XP Service Pack 2 is installed on the computer, a
pop-up message will appear shortly after applying the settings, stating 'Your
computer might be at risk'.
Remember to turn on the appropriate firewall back after troubleshooting the
problem.
Back to the top of this page È
Related articles and Internet Links:
To return to CTI's menu of Help and Tutorials, click here
or use the back arrow at the top of your Internet browser.
rev .05.14.08