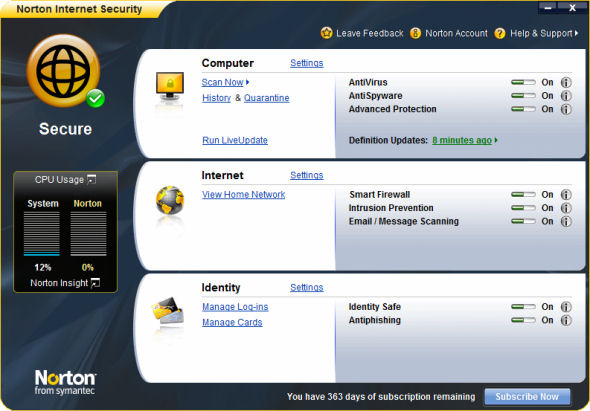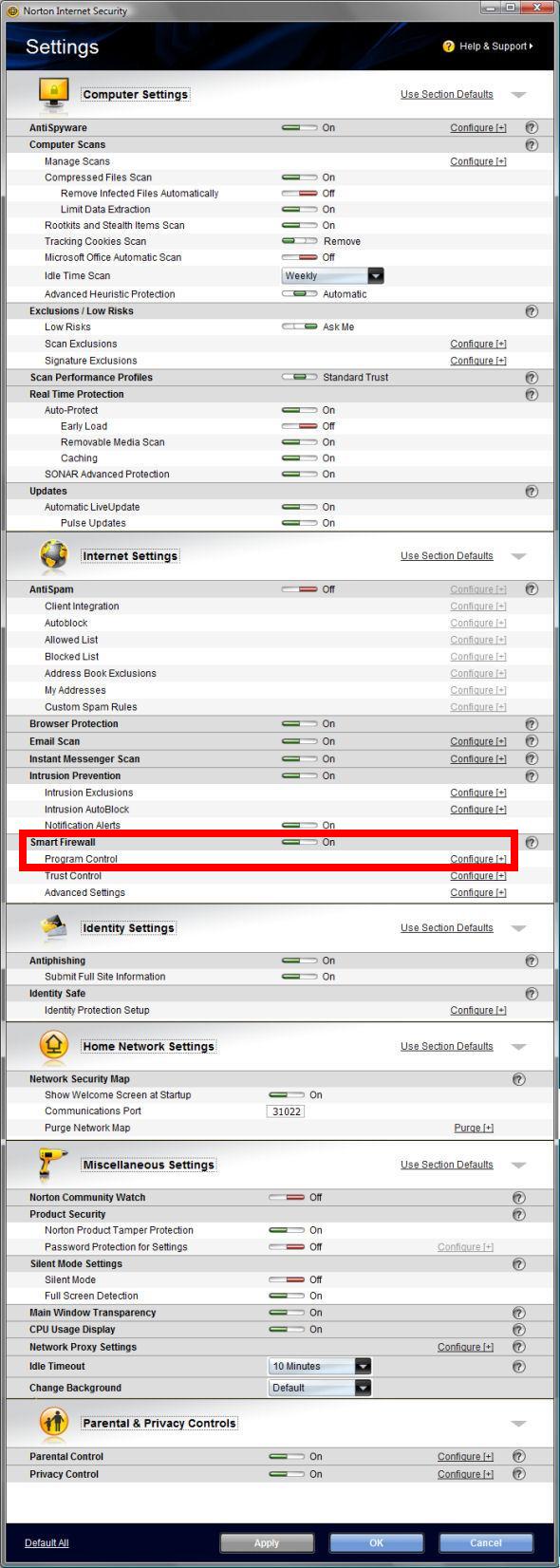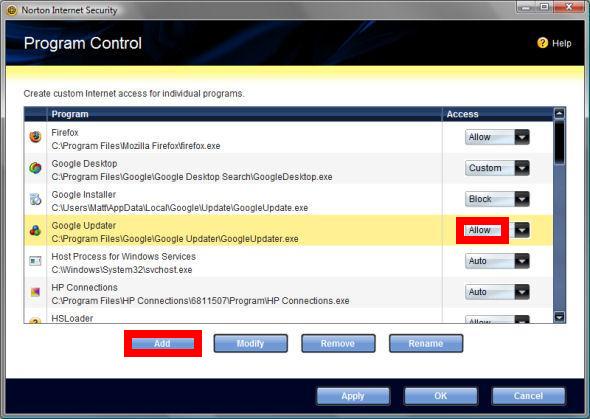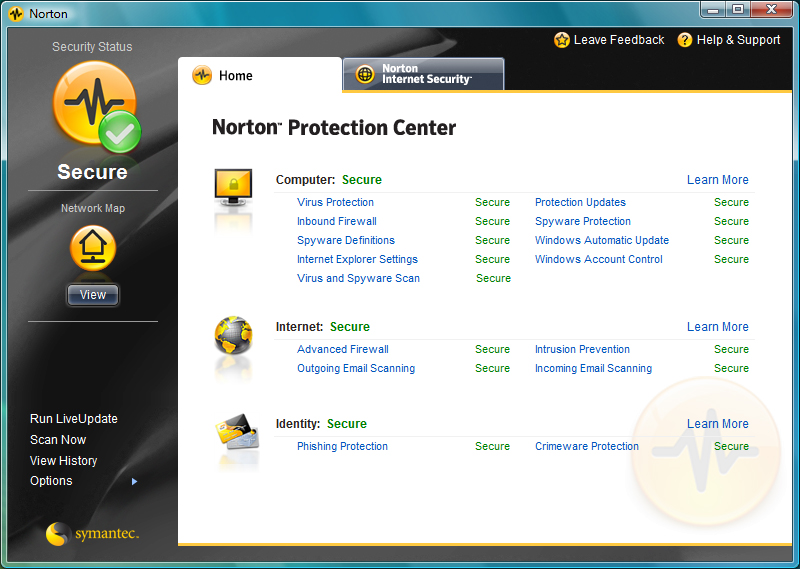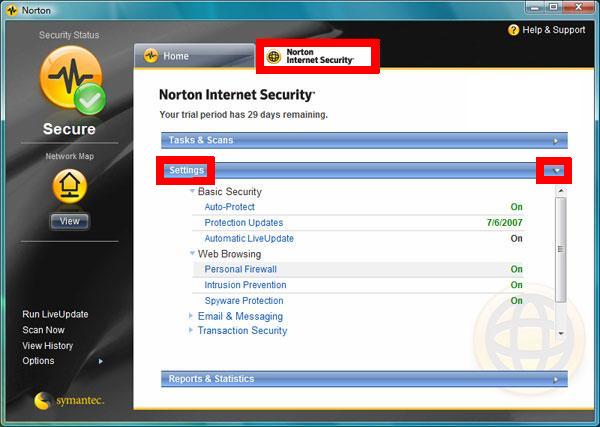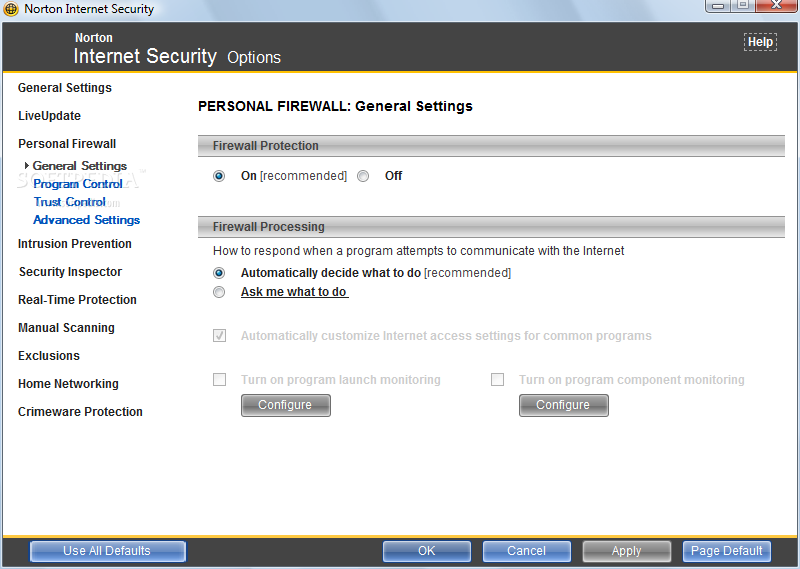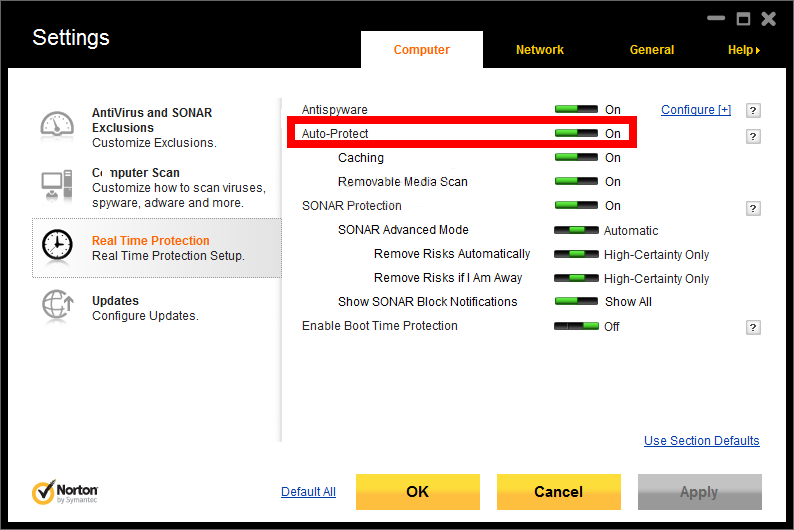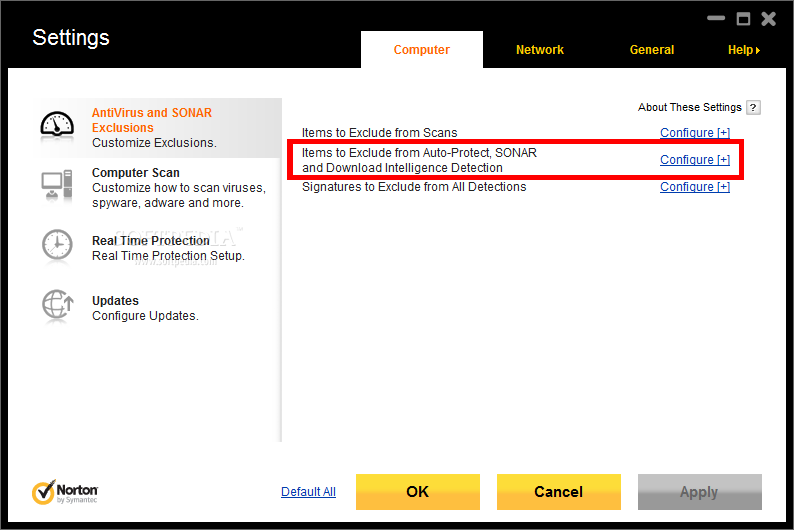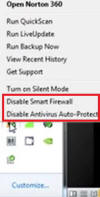Configure Norton Internet Security
You can click on any of the topics in the list below to go directly to that topic:
Firewall
The Firewall
component of Norton Internet Security or Norton Personal Firewall products must be
configured to allow desired programs to run over the Internet. The firewall
should be set to "Allow" or "Permit All" (not
set to "Auto" or "Custom") so that programs such as CTI Navigator and CTI Update Manager
will be allowed to send
and receive MLS information over the Internet. Normally a Norton security
product automatically detects the first time a new program attempts to access
the Internet and then prompts you to allow or block access. Always
"allow" CTI Navigator functions. Otherwise, you may need to manually
configure the program rules in your Norton product.
To configure a program rule in Norton 360
"All-in-One Security" to allow CTI Navigator functions to access the Internet:
- Start Norton 360
- Click Task & Settings at the top of the main menu
- On the Task & Settings menu click Advanced Settings
- On the Advanced Settings screen click Firewall Protection Settings
- On the Firewall Protection Settings screen, click the Firewall Program
Rules tab
- Select CTI Navigator (and/or CTI Update Manager) in the list of programs
- In the Access column beside CTI Navigator (or CTI Update Manager),
click the down arrow and select Allow (not
Auto or Custom)
- Click the Apply button at the bottom of the screen.
▲ Back to the
Top of this webpage
To configure the firewall in Norton Internet Security
2009 or 2010 to allow CTI Navigator functions to access the Internet:
- Open Norton Internet Security (your screen may differ somewhat from that
below).
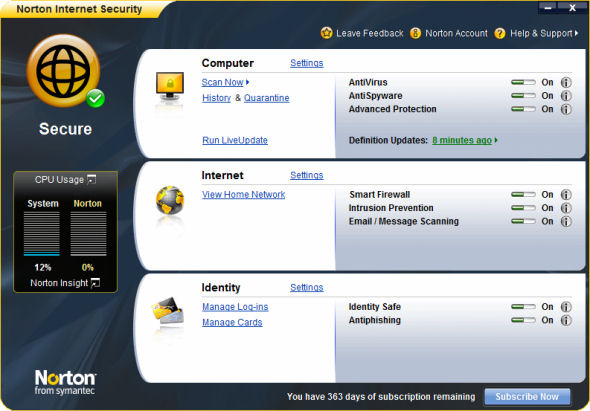
- In the "Internet" section of 2009 or "Web"
section of 2010, click Settings
- Scroll down to the Smart Firewall section and beside Program Control
click Configure(+):
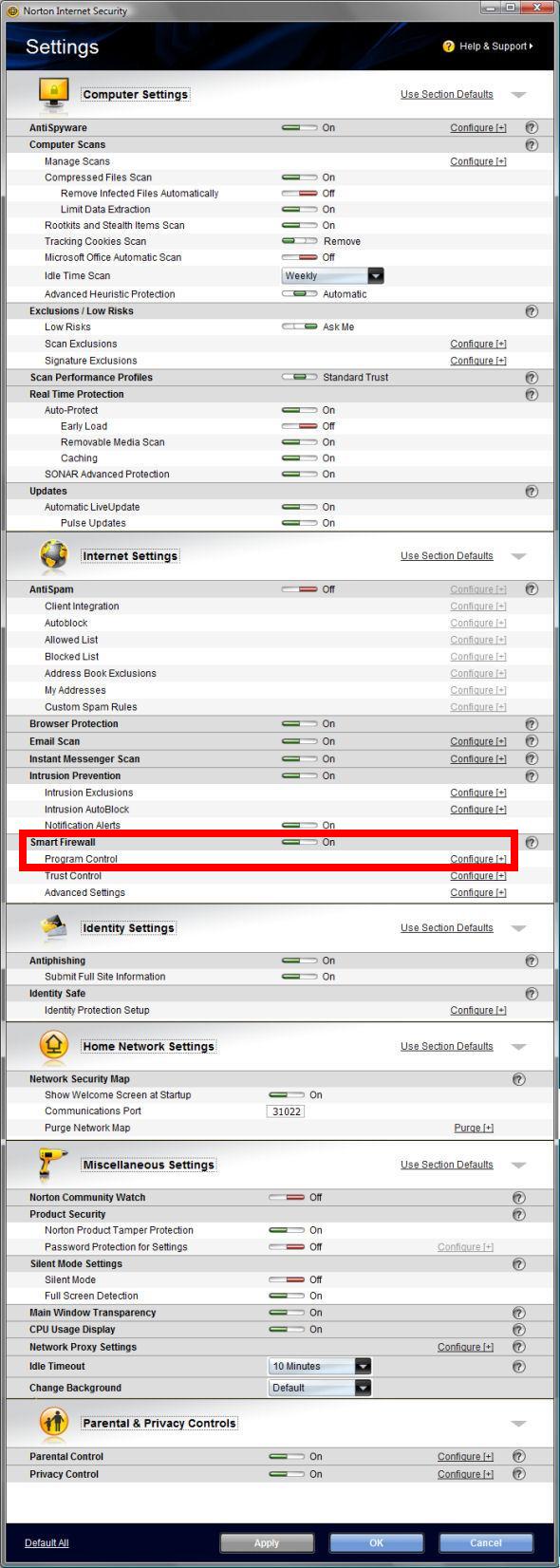
- On the Program Control Screen,
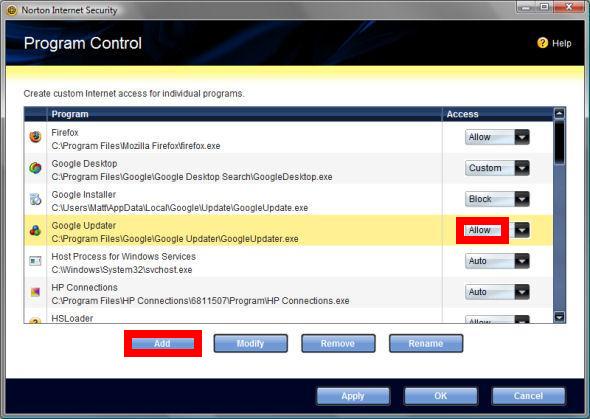
- If CTI Navigator is displayed in the Program list (such as Google
Updater is in the above list), ensure its Access is set to "Allow"
(not Auto, Custom or Block), and also that CTI Update Manager is set to Allow.
Then skip to step 5 below.
- If CTI Navigator is not in the Program list, click the Add button
and
- Enter CTI Navigator.exe in the File Name field
- Browse to and click on the CTI Navigator folder
- Click Open until the Program Control dialog box is
displayed
- Select Allow
- Click OK and close Norton.
▲ Back to the
Top of this webpage
To configure the firewall in Norton Internet Security
2008 (version 15) to allow CTI Navigator functions to access the Internet:
- Open Norton Internet Security (2008)
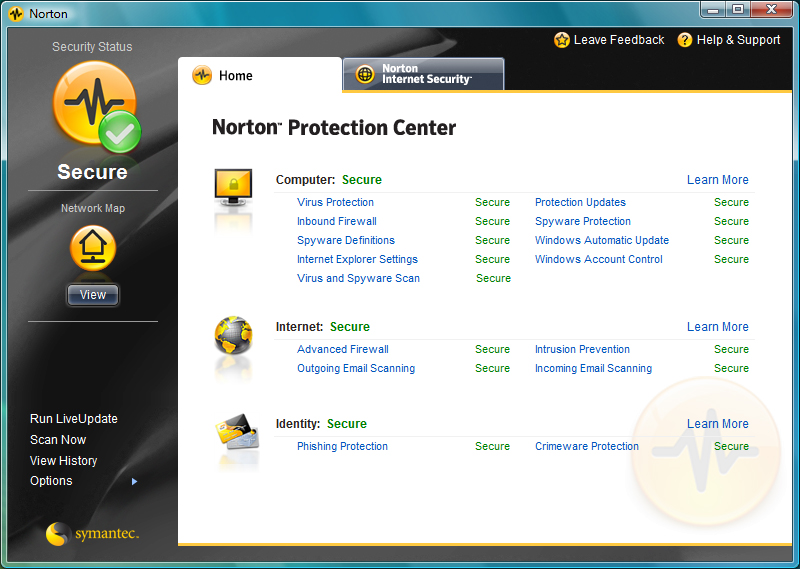
- Click the Norton Internet Security tab
- Click the down arrow for Settings so that a list is displayed
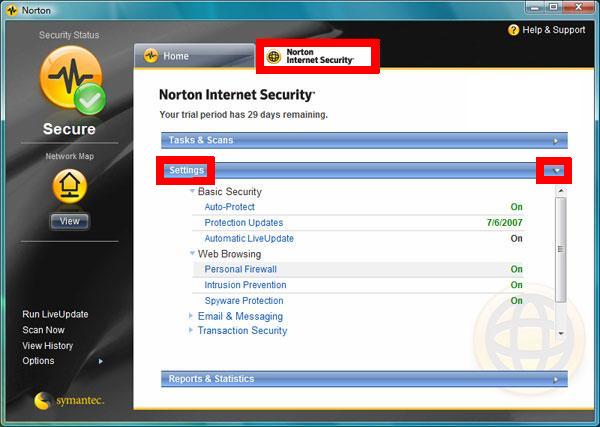
- Open Web Browsing
- Click Personal Firewall
- Click the Configure button
- Click Program Control on the left pane
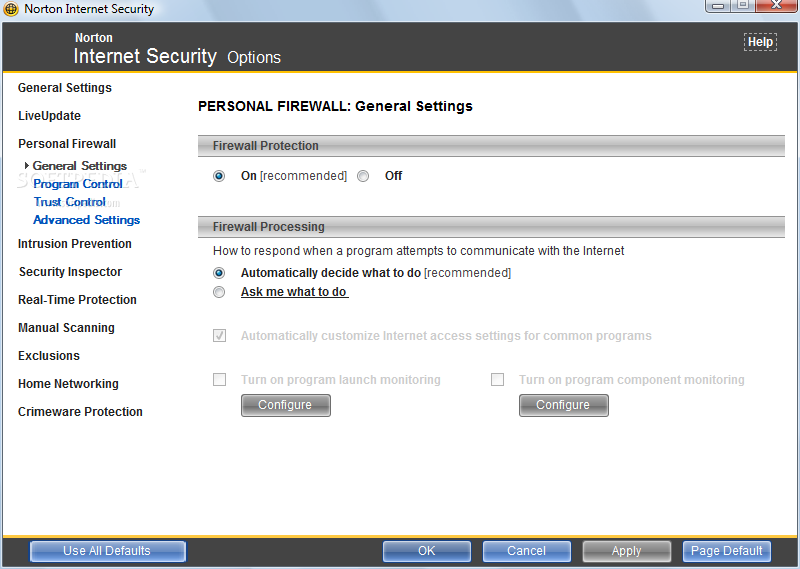
- If CTI Navigator is listed: ensure its access is set to "Allow"
(not Custom), and that Update Manager is set to Allow. Then skip to step 13
below.
- If CTI Navigator is not already listed in the Program Control screen,
click the Add button. If CTI Navigator is listed, click the Edit
button and skip to step 13 (always change Custom or Block to Allow)
- Enter CTI
Navigator.exe in the File Name field
- Browse to and click on the CTI Navigator folder
- Click Open until the Program Control dialog box is displayed
- Select Allow
- Click OK and close Norton.
▲ Back to the
Top of this webpage
To configure the firewall in Norton Internet Security
2007 to allow CTI Navigator functions to access the Internet:
- Start Norton Internet Security
- Click the Norton Internet Security tab
- Click the Settings button
- Under Web Browsing, click Personal Firewall and then Click the Configure button
- In the left pane, click Program Control
- If CTI Navigator is listed, ensure its access is set to "Allow"
(not Custom). Also ensure that Update Manager is set to Allow. Then skip to
the last step (12)
below.
- If CTI Navigator is not already listed in the Program Control screen,
click the Add button
- In the "Select a program" dialog box, enter CTI
Navigator.exe in the File name field
- Click on the CTI Navigator folder
- Click Open until the Program Control dialog box is displayed. This
may take up to three (3) clicks.
- Select Allow from the "What do you want to do?" list in
the Program Control dialog box.
- Click OK to close Norton.
▲ Back to the Top of this webpage
The general steps to configure older versions of Norton's Personal Firewall
are:
- Open Norton Internet Security or Norton Personal
Firewall
- Click Status & Security or Options
to see Personal Firewall
- Select Personal Firewall and click the
Configure
button
- Select the Programs tab
- If CTI Navigator is already in the list, verify or
change its Settings to "Permit All". (Never leave
as Block or Block All.)
- If CTI Navigator is not listed, click Add and
then Browse to CTI Navigator
- Select CTI Navigator.exe and click
Open
- Select Permit All (or Permit if Permit
All is not available)
- Repeat
steps 5 through 8 for CTIUpdateManager.exe
- Click Next and Finish.
The exact steps and screens can vary between different
versions of the Norton program. Some versions also include an "Internet
Intrusion" component which also may need to be configured to always allow
access to http://ctimls.com. For detailed
instructions on configuring Norton's Security products, see the Help
function inside your installed Norton program or Symantec's on-line help for
their Norton products (see related
article).
▲ Back to the Top of this webpage
If you are running
Norton's AntiVirus or SystemWorks (by
Symantec), you can add programs (such as CTI Navigator and CTI Update
Manager) to be "permitted" to run through Norton's "Internet
Worm Protection" as follows:
- Open Norton Protection Center (right-click on Norton's icon
in the system tray)
- Click Options (at the top). Click Norton AntiVirus if you see a
menu
- On the left pane, select Internet Worm Protection
- On the right pane, click Program Control
- Click Add
- Locate the program executable for the program that you would like to
add a rule for (Cti Navigator.exe and CtiUpdateManager.exe).
If you have other programs that you want to configure, then repeat
steps 3-5 for each program.
- At the next dialog box, from the dropdown menu, click Permit.
- Click OK.
If the above does not work, turn off the Norton Internet Worm
Protection. If you are running Windows XP with at least Service Pack 2 (which
includes a Windows Security Center), you may want to activate the Windows firewall (as
described in the related article Configure
Security Settings in Windows XP and Vista) to
serve as protection when Norton's Internet Worm Protection is turned off.
▲ Back to the Top of this webpage
Antivirus products may need to be configured or temporarily disabled at times, such as when installing a
program or program update in Windows. To configure Norton's auto-protect
feature, see "Stop Norton from
Blocking MLS Updates" below.
To temporarily disable the antivirus feature in
Norton 360:
- Start Norton 360
- Select Tasks and Settings
- Select Virus and Spyware
- Un-check "Turn on Auto-Protect"
- Select a time off period, or select "Turn on
when windows restarts"
- Close Norton.
To temporarily disable the antivirus feature in
Norton Internet Security:
- Start Norton Internet Security
- Click Options
- Select Norton Internet Security Options
- Click Real-Time Protection
- Select Auto-Protect
- Un-check "Turn on
Auto-Protect"
- Select a time off period, or select turn on when
windows restarts
- Click OK and close Norton.
▲ Back to the Top of this webpage
To disable the antivirus in other versions of Norton (such as Norton
AntiVirus or Norton SystemWorks):
- Right-click on the Norton AntiVirus icon in the windows system tray
- Select "Disable Auto-Protect"
- Click OK.
To disable Norton AntiVirus Script Blocking:
- Open Norton AntiVirus, Norton SystemWorks or Norton Internet
Security
- Click Options. If there is a menu, click Norton AntiVirus
- On the left pane, select Script Blocking.
- On the right pane, un-check "Enable Script Blocking"
- Click OK.
▲ Back to the Top of this webpage
The "Auto-Protect" feature in Norton Antivirus programs may block
program updates to CTI Navigator desktop. You can temporarily disable this
feature in various versions of Norton as described in the AntiVirus section
above;
or disable Auto-Protect in Norton Antivirus 2012 as follows:
- Open Norton Antivirus
- Select Settings
- Under the Computer tab, in the left pane, select "Real
Time Protection"
- Beside Auto-Protect on the right pane, click on the green bar-icon
to switch
it from "On" to "Off"
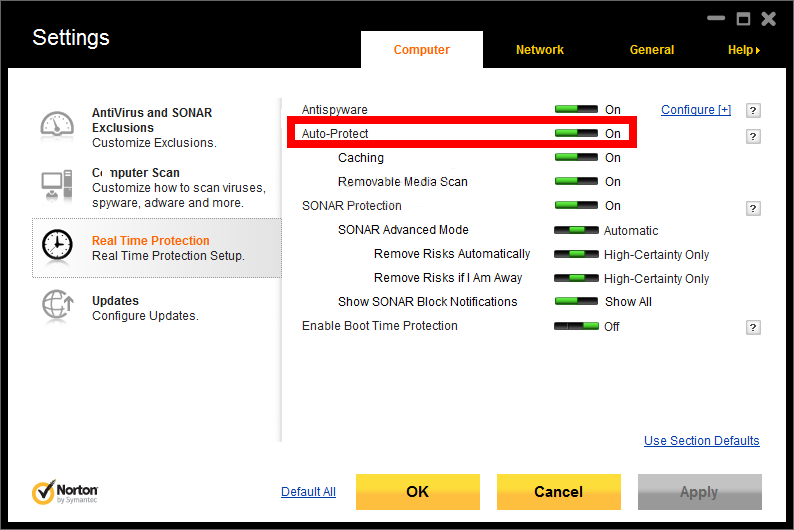
- Click the Apply button at the bottom of the screen
- Minimize the Norton screen and update CTI Navigator
- After the CTI Navigator Update completes, maximize the Norton Settings
screen
- Click on the bar-icon beside Auto-Protect to switch it from "Off"
back to
"On"
- Click the OK button at the bottom of the screen.
In Norton Antivirus 2012 you also have the option to customize exclusions to
(rather than disable) auto-protection as follows:
- Open Norton Antivirus
- Select Settings
- Under the Computer tab, in the left
pane, select "AntiVirus and SONAR Exclusions"
- On the right pane, click Configure beside "Items to Exclude
from Auto-Protect, SONAR and Download Intelligence Detection"
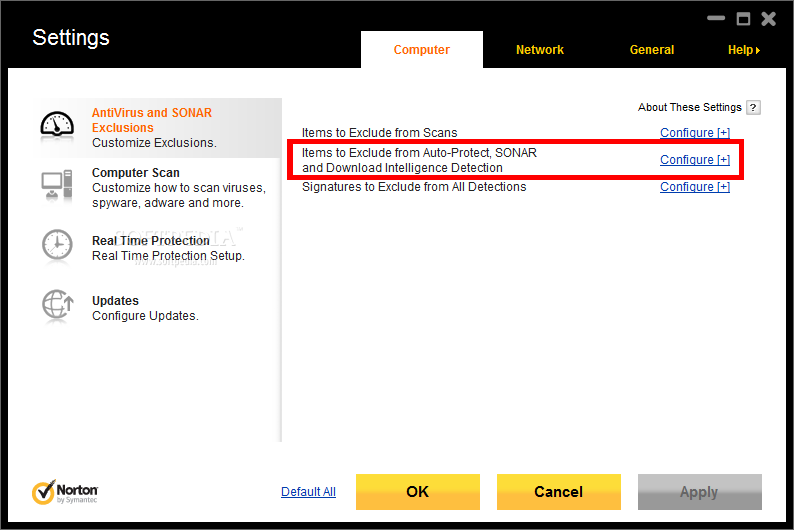
- Browse to "C:\Program Files\CTI Navigator\"
[or to "C:\Program Files (x86)\CTI
Navigator\" in 64-bit Windows] and select the CTI Navigator folder
- Check Include Subfolders
- Click the OK button (on this and on both
subsequent screens).
▲ Back to the Top of this webpage
If
CTI Navigator is unable to update when an older version of Norton is running,
you can move Norton's Auto-Protect "Common Client Application" (ccApp.exe
file" from Windows Startup to Program Startup as follows:
- Click Start > Run > type msconfig > OK
- Under the Startup tab, un-check ccApp.exe > Apply
> Close without restart
- Right-click Start > Open (or Open All Users)
- Double-click Programs folder > Double-click StartUp
folder
- Right-click in an empty area of this window > Point to New
> click Shortcut
- Browse to C:\Program Files\Common Files\Symantec Shared folder
- Click ccApp.exe file > OK
- Click Next > Finish
- Re-start Windows
- Click “Do not show again.”
For further information about Windows start-up items see "Disable
Un-necessary Windows Startup items" in the related
articles below .
▲ Back to the Top of this webpage
To quickly disable Norton 360 protection using its tray icon
- Right-click on the Norton icon in Windows taskbar
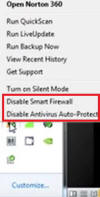
- Left-click "Disable Smart Firewall"
- Confirm 15-minute duration (or longer), and close the "may be more
Vulnerable" warning
- Right-click on the Norton icon in Windows taskbar
- Left-click "Disable Anti-virus Auto-Protect"
- Confirm 15-minute duration (or longer), and close the "may be more
Vulnerable" warning.
If Norton continues to block Internet program access or file downloads even
after you have disabled both its Firewall and Auto-protect, it probably is
still running its services in Windows memory. To Stop Norton's components
from running in memory:
- Open Windows Service Console, either by
- Click on Start > Control Panel > Administrative Tools (under "System
& Security" in Category View) > Services; or
- Click on Start > Run > type "services.msc" > OK
- Right-click on any Norton Component with Status as Running and
select Stop.
To uninstall
a Norton product from your computer, follow Symantec's instructions appropriate
for your Norton product (see "Norton Removal Tool" in the related
articles below).
▲ Back to the Top of this webpage
Related articles
and Internet links:
▲ Back to the Top of this webpage
To return to CTI's menu of Help & Tutorials,
click here or use the
back arrow at the top of your Internet browser.
{rev. 05.17.2016}