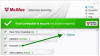Whenever you
first run a program such as CTI Navigator or CTIUpdateManager over the Internet,
McAfee’s Firewall program normally will prompt you whether or not to allow
the program to access the Internet. If you select “Yes, allow this time”
and check “I recognize this program. In the future do not alert me” (or a
similar message),
McAfee firewall should always allow the program Full Control to run over the Internet.
Using a CTI
Navigator Internet function (such as update, send listing, send photo or CTI Matchmaker)
may trigger a McAfee Firewall “Rule Violation” warning that “a program has
tried to access the Internet in a new way”. If so, to the prompt “What do
you want to do?”, select “Allow this program to communicate in any way it
wants” and click OK.
If you need
to configure your McAfee Firewall to allow CTI Navigator or CTI Update Manager
to run over the Internet, follow the instructions in McAfee’s Help
(inside McAfee on your computer or online - see links in related
articles below) for the specific version (SecurityCenter, Personal Firewall Plus) you have installed.
To configure the Firewall in McAfee's 2012, 2013, and 2014 Internet
Security or AntiVirus Plus:
- Double-click on the McAfee shield icon in the Windows system tray, or open McAfee from All Programs
- On the Home screen, either
- click Firewall at the top, and then click
Settings when
it appears on the right; or
- click "Web and Email Protection" under Features,
and then select Firewall
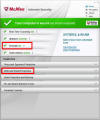
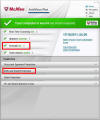 (Click on an image to enlarge)
(Click on an image to enlarge)
- Click the "Internet Connections for Programs" button on
the Firewall screen
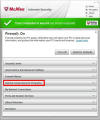
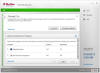 (Click on an image to enlarge)
(Click on an image to enlarge)
- Add or Edit CTI Navigator and CTI Update Manager to have
FULL Access or Full Control.
- Ensure this is not "Outbound-Only Access"
- Turn Off Net-Guard only if connection problems persist using
CTI Navigator.
To configure the Firewall in McAfee's 2011 SecurityCenter:
- Double-click on the McAfee "M"
icon in the Windows system try, or open McAfee from All Programs
- Select Firewall on the main screen
- Click on Settings (on the right side of the screen)
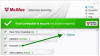 (Click on image to enlarge)
(Click on image to enlarge)
- Select "Internet Connections for Programs" and click the
downward-pointing symbol (V) on the right
- Add or Edit CTI Navigator and CTI Update Manager to have FULL
Control (ensure this is not "Outbound-Only Access").
To configure the Firewall in McAfee's 2010 SecurityCenter
(often installed in Windows Vista or Windows 7):
- Double-click on the McAfee "M"
icon by the clock at the bottom of the Windows screen
- Select Internet and Network
- Beneath "To change
your options, click Configure below", click the Configure button
- Click the button beside Firewall Protection
- Click the Advanced... button
- On the left pane, select Program Permissions
- Click the Add Allowed Program button
(or "Change Action" if CTI Navigator is already listed)
- Enter or select CTI Navigator in the list
and click Open
- Select Grant Full Access and click OK.
(Note: ensure this is not "Outbound-Only Access".)
To configure McAfee’s “Personal Firewall Plus”:
- Double-click
on the McAfee icon in the Windows system tray (usually at the bottom
right-hand corner of your screen)
- Select
Personal Firewall Plus
- Select
“View the Internet Application List”
- If
CTI Navigator.exe (and/or CTIUpdateManager.exe) is listed:
¨ Highlight
it and under “Change Permission To…”
¨
Select “Allow
Full Access” and
¨
Click OK.
- If
CTI Navigator.exe (and/or CTIUpdateManager.exe) is Not listed:
¨
Click “New Allowed Application”
¨
Open Program
Files folder
¨
Double-click on CTI Navigator.exe (and/or
CTIUpdateManager.exe) or highlight the program and click the Open button.
¨
Verify the Permissions Status is Allow Full
Access
¨
Click OK.
To use Microsoft's Windows firewall instead of McAfee's
firewall, see "Configure Security Settings in Windows" in the related articles below.
Back to the Top of this web page ▲
Related articles and Internet links:
To return to CTI's menu of Help & Tutorials, click here
or use the back arrow at the top of your Internet browser.
rev.
05.16.2016
(Click on an image to enlarge)
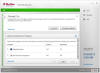 (Click on an image to enlarge)
(Click on an image to enlarge)