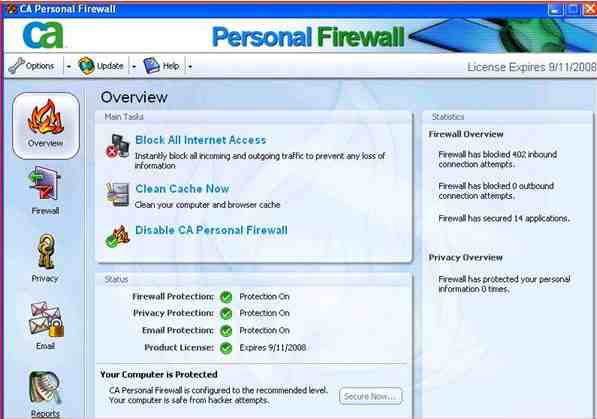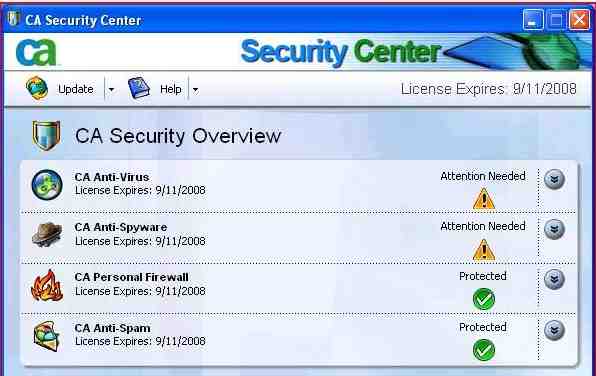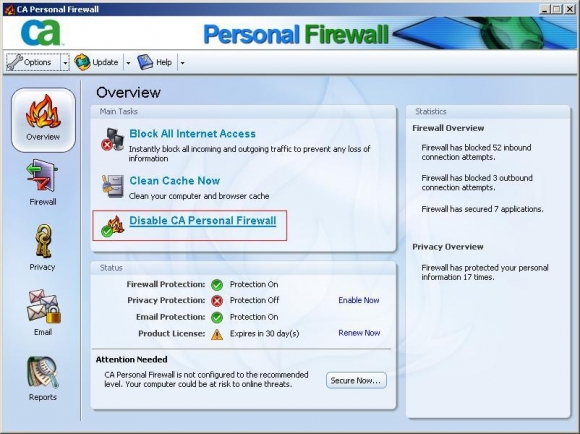Configure CA Security Programs
Firewalls need to be configured to allow desired programs
(such as CTI Navigator) or program components (such as CTI Navigator Update
Manager) to access the Internet. The first time that a program such
as CTI Navigator or CTIUpdateManager requests access to the Internet, the CA (Computer
Associates) Firewall normally will prompt you whether or not to allow the
program to connect to the Internet. If you select “Allow” and check “Remember
this setting”, the CA firewall should always allow the program to access
the Internet.
Otherwise, to configure the CA Firewall so that it
will allow CTI Navigator to access the Internet:
- Double-click on the CA Personal Firewall or Internet
Security Suite icon in
the Windows system tray (or open the CA Personal Firewall or Internet
Security Suite in the Windows
Programs list)
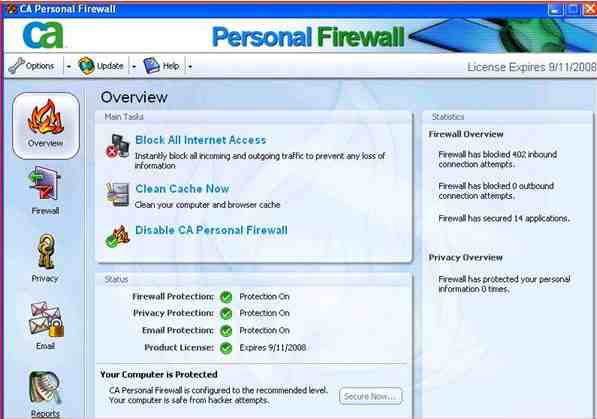
|
or |
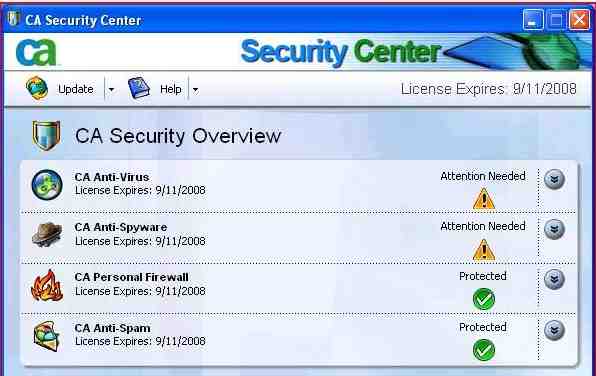
|
- Click on the Firewall icon on the left of the
screen
- Click the Application Control tab
- Ensure that beside CTI Navigator.exe there are all green
checkmarks (3)
(to allow the program to access Safe and Restricted zones on
the Internet and on your Server, and to Send Mail):
- If CTI Navigator.exe is in the list of Applications, change any question
mark, red dash or X mark to a green
checkmark by right-clicking on the mark and select "Allow"
[or see note 1 for alternative approach]
- If CTI Navigator is not in the Applications list, click the Add
(:)
button, add CTI Navigator.exe, and set all permissions to Allow
- Close the CA Security Center (click the Windows X
in the top
right corner of the screen).
Note 1: To get the CA firewall to automatically re-configure permissions for
CTI Navigator:
- Click on CTI Navigator.exe in the Application list and click the Delete
button
- Click Yes in the Confirm Popup to confirm the deletion
- Close CA Personal Firewall
- Open CTI Navigator
- On the CA Personal Firewall Security Alert screen,
- select Allow for default web browser and email,
- and check Remember this setting
Note 2: The exact steps and screens to configure a
firewall can vary between different versions of the security program, and
should be documented in the security program's Help.
Note 3: The CA Personal Firewall was formerly known as "eTrust Personal
Firewall".
If the CA firewall still interferes with CTI Navigator Internet functions
after being configured as described above, in the Firewall section
select the Zones tab and set the Safe Zone Protection Level
slider to either medium or low.
If you are not successful configuring your firewall or want to test if the
firewall is the problem, you can disable the CA Personal Firewall by
selecting "Disable CA Personal Firewall" under Main Tasks
on the Overview screen.
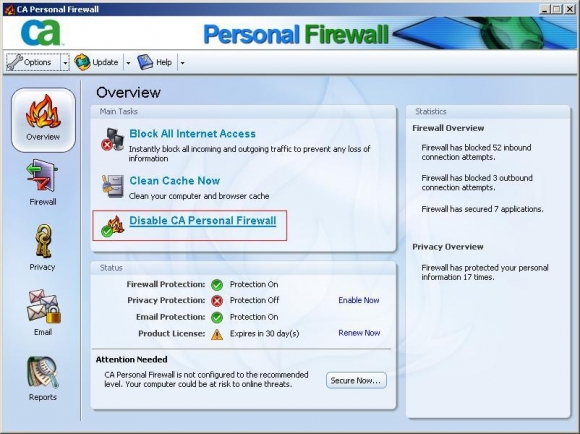
If you disable the CA firewall, remember to either restart it
later, or configure and enable the Windows firewall
instead of the CA firewall (see "Configure
Windows XP Security" in related articles below).
Back to the top of this page È
If some MLS linked screens do not appear in your Internet browser (such
as a calendar), you can disable the relevant part of CA's popup blocker as
follows:
- Open the CA Personal Firewall or Security Center
- Click on the Privacy icon on the left side of
the screen
- Select PopUp Blocker
- Set the slider to Custom
- Un-check PopUp/PopUp Under Ads
- Close the CA Security Center.