
By default, Microsoft's Office Outlook program (not to be confused with the Outlook Express program) is set to process only email created by one of the programs in Microsoft's Office suite. To be able to send email through Microsoft Outlook from Windows programs (such as CTI Navigator Desktop) that are not part of Microsoft Office, you need to either install Outlook's Collaboration Data Objects (CDO) feature from Microsoft or, for Outlook 2010 (which lacks a CDO feature), install special files from CTI to an existing installation of CTI Navigator. New installations include these special files.
Attempting to send email through Office Outlook without installing Microsoft's CDO code or without CTI's special files can cause errors such as a CDO error, Active X error (429), or Unspecified error.
To install the CDO feature or CTI's special files for Outlook, click here, or see "Fix Office Outlook Email CDO or Unspecified Error" in the related articles below, and follow the instructions for your version of Outlook.
Microsoft Office Outlook (or an anti-virus program add-on in Outlook) may block or warn before accepting or sending MLS reports with photos that use HTML code (HTML link or Embedded HTML). Blocking HTML code is intended to prevent junk email senders from identifying your address as active. However, it may also block legitimate HTML email code (such as used by MLS reports with pictures). Outlook's warning is to help prevent some virus from automatically sending itself out through your Outlook email address book without your knowledge.
The safest way to set HTML security for Outlook is to add "@ctimls.com" as a "Safe Sender" in Outlook's Junk E-mail filter, and add http://ctimls.com to your Internet browser's "Trusted Zone". Then you can set Outlook to not download pictures automatically in HTML e-mail, but to permit e-mail from Safe Senders and from web sites (such as ctimls.com) in your Trusted Zone. See instructions below for your version of Outlook: 2010, 2007, 2003.
To set Outlook 2010 to permit HTML e-mail with pictures from Safe Senders and from web site in your Trusted Zone: open the File tab, select Options, select Trust Center, select Automatic Download, and check all (as shown below).

To stop the Outlook warning when sending messages with HTML code, un-check "Warn me before downloading content when editing, forwarding, or replying to e-mail".
To enter Safe Senders'
addresses in Outlook 2010, click Junk and select "Junk
E-mail Options" on the Home tab menu. 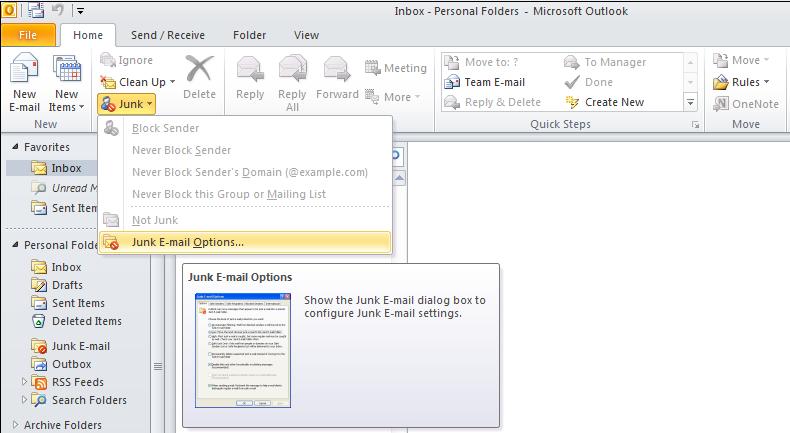
This will open a window where you can select the Safe Senders tab and click the Add button. Enter "@ctimls.com" and click OK.

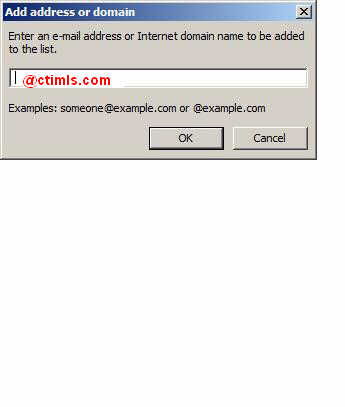
To set Outlook 2007 to permit HTML e-mail with pictures from Safe Senders and from web site in your Trusted Zone: on the Tools click Options then select the Security tab, and click "Change Automatic Download Settings". In the Automatic Picture Download Settings dialog box, check "Don't download Pictures or other content automatically in HTML e-mail" and also check to permit e-mail form Safe Senders and the Trusted Zone.
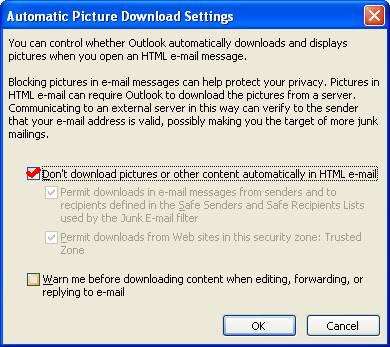
If HTML continues to be blocked, un-check "Don’t download pictures or other content automatically in HTML e-mail". E-mail from Safe Senders and Trusted Zones will continue to be permitted.
To stop
the Outlook warning when sending messages with HTML code, un-check
"Warn me before downloading content when editing, forwarding, or replying
to e-mail".
▲ Back to the Top of this webpage ▲
To enter Safe Senders' addresses in Outlook 2003: click Options on the Tools menu, select the Preferences tab and click Junk E-mail under E-mail. This will open a window where you can select the Safe Senders tab and click the Add button. Enter "@ctimls.com" and click OK.
For further details about Outlook 2003’s security options, see "Safe Senders Option in Outlook 2003" in related articles below. For security information about earlier versions of Outlook, see Microsoft Help for Office Outlook in related articles below.
To add CTI Navigator’s Internet site to Internet Explorer’s
Trusted
Zone (these settings are also used by Outlook):
To add CTI Navigator to Outlook 2003’s
Safe Senders list:
You
can read about "safe senders" in Microsoft's Help on the Outlook
Help
menu. Type safe senders in the Office Assistant or the Answer Wizard,
and then click Search to view the topic. For further
details see Microsoft's "Safe
Senders Option in Outlook 2003" in related
articles below.
To stop Outlook 2003 (or later) from always displaying a
warning whenever sending HTML
e-mail you can clear the "Warn me before downloading content
when editing, forwarding, or replying to e-mail" security option as follows:
Before changing any security option in Outlook it is highly recommended that you install an effective anti-virus program.
Microsoft Outlook automatically blocks most attachments (with extensions such as bat, chm, exe, hlp, inf, msi, prf, scr, temp and url). For a complete list with instructions for un-blocking some attachment, see the related article "Blocked attachments in Outlook" below.
For details and assistance on this and other issues in Microsoft Office, see "Microsoft Office Help" in related articles below.
▲ Back to the Top of this webpage ▲
Related articles and
Internet links:
Block
or unblock automatic Picture downloads in Outlook 2010 email (Microsoft article) Blocked
Attachments in Outlook 2010 email (Microsoft article) Safe
Senders Option in Outlook 2003 (Microsoft article) Security
Options in Outlook 2003 (Microsoft article) Switch
Outlook 2000 "Internet Mail
Only" to Corporate or Workgroup (Microsoft article)
To
return to CTI's menu of
Help & Tutorials, click here
or use the back arrow at the top of your Internet browser.
To go directly to CTI's
menu of Error Fixes, click here
.
[rev.08.15.2012]