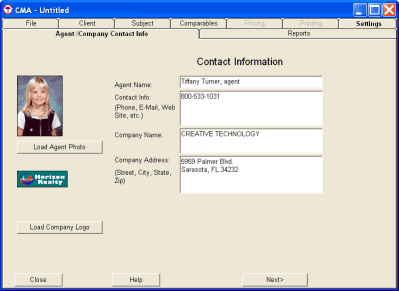
In CTI Navigator Desktop, the agent and company information displayed in a CMA is entered or revised on the "Agent/Company Contact Information" tab.
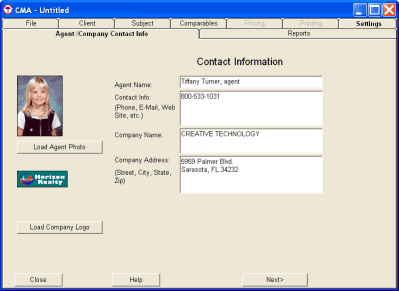
To change the agent or company information or image that print on a CMA, start or open a CMA > select the Settings tab > select the Agent/Company Contact Info tab > make your desired changes in the appropriate fields as described below (before previewing, printing or saving the CMA).
Load Agent photo button - Sets the path to the agent photo in your computer to display in the CMA Report. (See Warning 1 below.)
Load Company Logo button - Sets the path to a graphic image in your computer to display as your company logo in the CMA Report. (See Warning 1 below.)
Warning 1: When a company logo, agent photo, or custom letter/report is added to the CMA function in CTI Navigator Desktop, the program saves the path to the image/document file as part of the CMA. Whenever that saved CMA is opened, the CMA function attempts to open the path(s) to such associated file(s). If the image has been renamed, moved or deleted, it cannot be opened by the CMA function. This will cause a "file not found" or "invalid file" error (see Help - Errors below).
Contact Information boxes - This information, such as your name, your phone number, company name and address, normally is automatically copied from your agent/office information in the MLS Roster. However, you can change any of this information to reflect how you want it to print in the CMA by typing changes directly on the Agent/Company Contact Information screen. (See Warning 2 below.)
Warning 2 - if you change contact information and save the CMA, that CMA and any modifications or copies of that CMA will always print what you saved (or re-type) instead of what is currently in the MLS Roster.
Save. To save your changes, click the File tab and click either "Save" to keep the current file name or "Save As" to change the file name. In CTI Navigator Desktop, your CMA's are saved on your computer in {your install path}\CTI Navigator\{YourMLScode}\Users\{YourAgentName}\CMA\{YourCMAName}.cma . (To copy the CMA file to another computer, see Help - Copying below.) The saved CMA will use your customized contact information.
Start with a new (rather than preexisting) CMA if you want CTI Navigator to automatically load your current contact and company information from the MLS roster. If you intend to copy or transfer the CMA to another computer, do not save the Agent Photo or the Company Logo in the CMA because the path to those images on a different computer is likely to be invalid (see Help - Copying below).
Help for using CTI Navigator Desktop:
rev. 06.06.2012