- Security Alert: If prompted by a Windows Security Alert, check "Private networks..." and click "Allow Access" as shown in the example below:
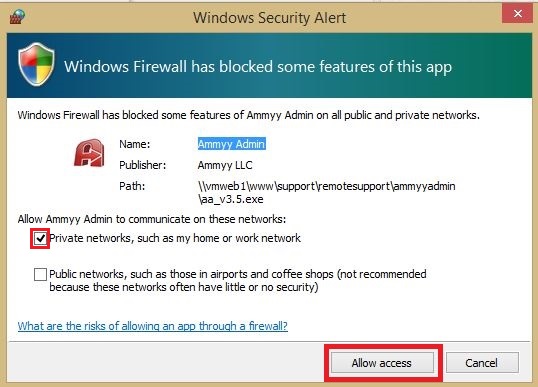
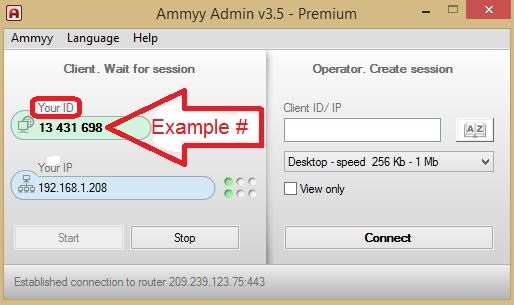
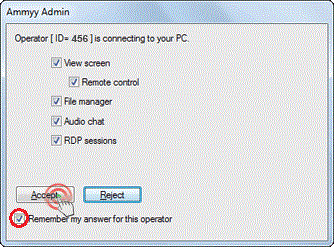
CTI has licensed "Ammyy Admin" software so we can provide quick, simple, and secure remote assistance to subscribers of CTI Navigator running in Windows. Ammyy Admin does not need to be installed and does not require special privileges. To start a remote support session, CTI customers can download and/or Run the Ammyy Admin application on your Windows computer. Ammyy Admin automatically generates a unique ID for your computer when it runs. Next, CTI customers can contact CTI Tech Support and give them this computer ID. If you are prompted, accept the remote connection from CTI. (See below for details.)
This encrypted and password protected connection will allow a CTI technician to temporarily have full control of your computer over the Internet during the troubleshooting session. No installation and no other configuration is required. If you run this application as recommend by CTI, it will be automatically removed from your computer when the application is closed. (Before using this application, see CTI's disclaimer of warranty in note 1 below.)
To Download and/or Run Ammyy Admin (AA) in Windows:
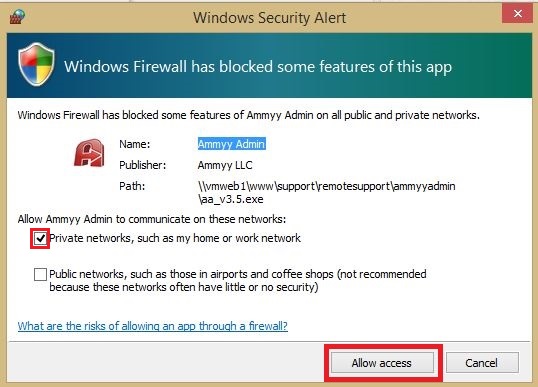
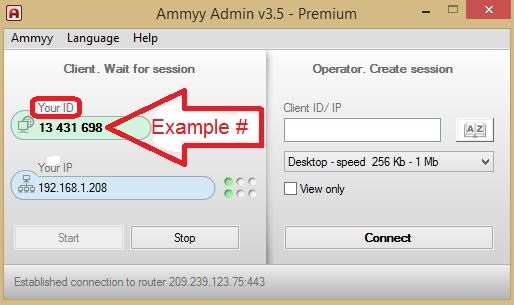
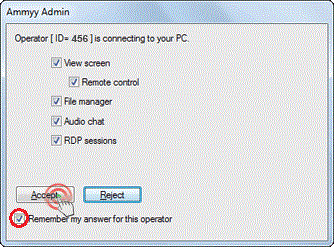

To optimize transmission speed over the Internet, visual effects such as your desktop background, Windows transparency, animation, and special cursor effects, may be temporarily disabled during a remote connection session. These effects may be re-enabled automatically when the remote connection is closed. If not, just re-start your Windows to return to its default settings.
▲ Back to the top of this web page
You can control and close an Ammyy Admin remote connection at any time. To temporarily close the connection, click the Stop button on the Ammyy Admin connection screen. This will leave the application open and ready to start another connection (when you click the Start button and tell CTI to re-connect).
To completely end the session and close Ammyy Admin, click the standard Window red X (Close) button in the top right corner of either the Ammyy Admin connection screen, or the black X button across from the Ammyy Admin Control icons at the top of your Windows screen. Unless the connection is lost before we can do so, the CTI Tech will normally end AmmyyAdmin and close the support connection as soon as the remote support session is completed.
Ammyy Admin is not installed, so it does not appear in your Windows list of programs. It only runs a temporary Internet connection application. If you ran (and did not save) this application file from CTI (which is recommended), it will be automatically removed from your computer when the application is closed. If you saved this application file but do not expect to need further remote technical support from CTI after this session ends, you can delete the Ammyy Admin file from wherever you saved the file (your desktop or download folder). Deleting the application file will completely remove the application from your computer (see note 3).▲ Back to the top of this web page
Note 1: Disclaimer of Warranty. All services are provided under the terms and conditions of CTI's license agreement accompanying CTI Navigator®. Assistance in any form is provided only as a convenience to licensed users of CTI products. Problems and solutions may depend on the nature of your system environment and other parameters that are unknown to CTI. By requesting assistance, user agrees that actions and solutions described, suggested or implemented by CTI staff are entirely at the user's own risk and are provided without warranties of any kind. Under no circumstances, including negligence, shall CTI or any of its employees be liable for any direct, indirect, incidental, special, punitive, consequential or other damages, loss, cost or liability whatsoever that result from or are related to use of technical support provided by CTI.
Note 2: Security. The Ammyy Admin remote desktop application uses "an advanced hybrid encryption algorithm (AES+RSA)" to ensure privacy during transmissions over the Internet. The encryption mode is always on. When the customized Ammyy Admin application from CTI is run, no one can connect to your computer using this application without your knowledge and permission. In addition, when downloaded from CTI, the customized Ammyy Admin application automatically includes an encrypted password requirement for connection to any computer not licensed by CTI. Any non-CTI connection using CTI's version of Ammyy Admin would require knowledge of both your computer's ID number (or IP address) and this special password. The extra password protection from CTI will remain until you either close Ammyy Admin if you only ran it, delete the Ammyy Admin application file if you saved the file, or you specifically remove the "ANY" computer password protection, or you specifically grant access permission to someone else's computer ID or IP address.
Note 3: Auto-reconnect Service. There is an optional reconnection "service" component of Ammyy Admin that the CTI technician may need to install during troubleshooting to allow a CTI tech to remotely restart your computer and automatically reconnect. This is sometimes necessary to clear corrupted temporary files, or to test the effects of changing security settings, firewalls, or Windows User Account Controls. Once CTI has completed troubleshooting and corrective actions, the CTI tech will remove the optional auto-reconnection service if it was installed. This service can be removed only inside Ammyy Admin. You can verify that this auto-reconnect service has been removed (if it was ever installed), or you can remove it or control it yourself by running Ammyy Admin, then click "Ammyy" in the top left menu, and select Service. If the service is not installed, only "Install" will be available (in bold). If the service is installed and active, you can click "Remove" to permanently remove it (or click "Stop" to temporarily pause it from running).
▲ Back to
the top of this web page
Related articles and Internet links: To return to CTI's on-line menu of Help & Tutorials
for CTI Navigator, click here
or use the back arrow at the top of your Internet browser.
To go directly to CTI's menu of Error Fixes, click here. [rev.02.09.2016]
Ammyy Admin
User Manual
Ammyy
Admin download latest version
Configure
Security Settings in Windows
CTI's Instructions for
Fixing Errors
Use Windows
8, 8.1, and RT