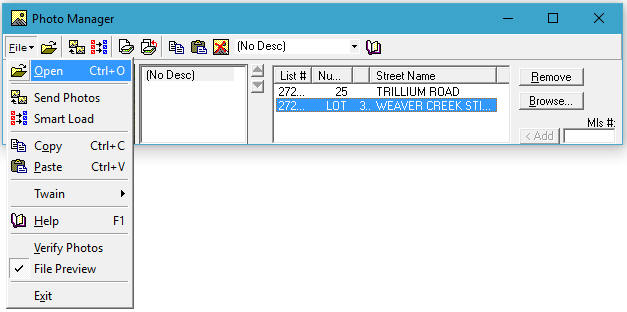
MLS listing photos are copyrighted. You can easily copy, email or use your own MLS listing photos in other programs. However, permission must be obtained in accordance with your local MLS policy before using photos from another agent's listing. Only CTI licensed MLS members are authorized to access or download MLS photos.
For instructions on using photos in CTI Navigator, click the appropriate link below:
Photo Manager Note: To add (or modify) photos to a listing, some versions of CTI Navigator Desktop have a Photo Manager Tool. Other versions have the Photo Manager integrated into the Add Listing function. Select the instructions below appropriate for the version of Photo Manager (tool or integrated) adopted by your MLS. (Note: if Photo Manager is integrated into the Add Listing function, there is no Photo Manager function in the Tools menu of CTI Navigator Desktop.)
To use the Photo Manager tool (where available) in CTI Navigator Desktop, click Tools and select Photo Manager on the main menu of CTI Navigator. (If this tool is not available for your MLS, see "Integrated Photo Manager" below.) Use the Photo Manager tool to add, change, delete or verify photographs or sketches associated with your MLS listing. (Only users with broker load authorization to add or revise listings or photos will have this tool.) Before a picture can be associated with a listing using the Photo Manager tool, the MLS number must have been assigned to the listing by the master MLS server. The picture may be imported from a local file (using Open or Smart Load) or through a Twain interface attached device (such as scanner or digital camera). The Twain interface may be set to run just once to import a single picture, or to run repeatedly to import multiple pictures.
Document Manager Note: Use the separate Document Manager tool to attach documents (such as Plat maps and disclosure statements) to listings. See the related article, "Using Document Manager & Create PDF Tool".
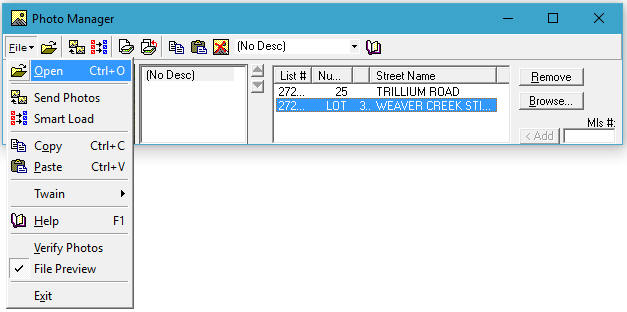
Select File > Open to import a photo from a local source (such as hard drive, USB drive, floppy disk, or email directory). This is the most common way to add photos to a listing.
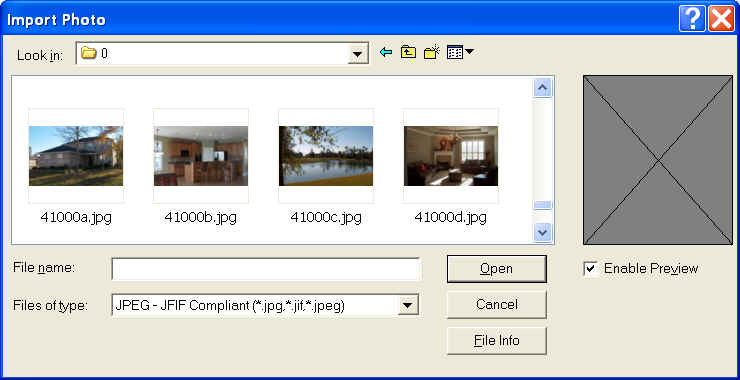
On the Import Photo screen (see image above), first specify in the "Look in" box the folder containing the image file. Then either enter the name of the photo file in the File Name box or click on the file name. The image file must be in standard photo format (.jpg) and cannot contain multiple periods (such as "address.st.jpg") or non-alphanumeric characters (such as parenthesis or dash). (If needed, see JPG Conversion below.) You can import several images for a listing from the same folder at the same time by holding down the Control (Ctrl) key on your keyboard while clicking on the file names. Select images in the order in which you prefer them to be displayed on MLS reports.
JPG Conversion: Images that are not in jpg format usually can be converted to jpg format in two simple steps:
- Open the file either in the originating program, or in a photo editing program (like Adobe Photoshop, Corel Paint Shop Pro, Google Photos, or Microsoft Paint), or at an online graphic conversion website (such as http://convertpic.com/)
- Save the file by changing "Save as Type" to jpg.
The selected picture opens in a Crop Box dialog screen. The image can be modified on this screen before it is imported and associated with a listing.
.
To increase the Contrast or Intensity of the image, click on the appropriate right arrow or click and drag the appropriate slide bar to the right. To decrease the contrast or intensity of the image, click on the left arrow or click and drag the appropriate slide bar to the left. Click on the zero symbol (0) at the end of the slide bar to return the contrast or intensity to its original setting (zero change).
To add a label to the image, click inside the photo label box (if utilized by your MLS) and replace "(No Desc)" with a brief description of the image; or click the down arrow in the box and select a standard label (such as Aerial, Back, Back Yard, Bath2, Bedroom2, etc).
To crop the image area, either click-and-hold your cursor on the image and drag the view frame to select the desired image area; or click on the horizontal arrowhead or vertical arrowhead control buttons at the bottom of the screen to move the view frame in small increments up-down and left-right. Click on Center Height to position the center of the view frame from top to bottom. Click on Center Width to position the center of the view frame from left to right.
Click the Rotate button to rotate the image 90 degrees clockwise. If you rotate an image, you probably will need to resize the View Frame (described below).
You can resize the View Frame by clicking and holding on any
side of the frame itself, and dragging it in (to reduce size) or out (to
increase size). Your cursor will change to a double-headed arrow
(
or
)
when it is positioned on the frame itself. Note that the view frame must
maintain a fixed ratio between height and width so photos will fit
properly on printed reports. Consequently, moving or resizing the frame
outside the image area will introduce a white area between the edge of
the image and the inside of the frame when the photo is imported. Positioning
the camera in "portrait orientation" (to maximize the height of
the image) rather than in the normal landscape (wide) orientation, also can
result in blank white strips along the sides of the image in the view
frame. If you do not want these white strips to show, reduce the size of the
view frame (effectively zooming in) and then re-center the image in the smaller
frame. The image area inside the frame will automatically be expanded
to fill the normal default frame size when it is imported into CTI Navigator.
Click the Capture button to import the photo into Photo Manager and associate it with the selected listing. If you selected multiple images to open, they will be displayed in the Crop Box in the order in which they were selected.
Click the Cancel button to leave the crop box screen without associating the photo with a listing. If more than one photo file is selected to Open for a single listing, clicking the Cancel button will remove the currently selected photo (without associating it with the listing) and display the next photo in the sequence. To void entering any of a set of multiple photos, click the Abort button (which is only visible when multiple photos are being opened to a single listing).
When adding multiple photos to the same listing, ensure that the main photo is at the top of the list in the Photo Manager dialog box. The main photo will be displayed at the top of listing reports that display photos (such as the Full Report and Buyer Handout).
To re-position a photo in the sequence of photos, select the
appropriate List# in the Photo Manager dialog box > click the Add
button if the listing is not already displayed > highlight the label
beside the thumbnail image > click the up or down arrow ![]() beside the label as appropriate > click "Send Photos" to send them to the MLS
server in the new sequence.
beside the label as appropriate > click "Send Photos" to send them to the MLS
server in the new sequence.
To change the label of a photo (where provided), click the Add button if the listing is not already displayed > enter or select the appropriate List# in the Photo Manager dialog box > right-click on the label beside the thumbnail image > click the down arrow beside View > scroll down and select the desired label > click outside the selection box or press the Enter key on your keyboard > click Send Photos to send the photo to the MLS server with the new label.
To see the image enlarged, click on the thumbnail image in the Photo Manager screen (or double-click on its label). Click on the enlarged image or on the close window X to close the enlargement.
Imported images will remain in the Photo Manager dialog box until either the
images are selected and removed (using ![]() Delete Photo icon), the listing itself is Removed from the Photo Manager (using
the Remove button), or
Delete Photo icon), the listing itself is Removed from the Photo Manager (using
the Remove button), or ![]() Send Photos is activated. Click on the Cancel
button to close the crop box without saving any changes and without importing
the image.
Send Photos is activated. Click on the Cancel
button to close the crop box without saving any changes and without importing
the image.
To remove an existing photo, open the listing in the Photo Manager, click on the photo label to select the photo, and delete the photo. To delete a selected photo in the Photo Manager screen, either click the Delete Photo icon, right-click on the label beside the thumbnail image and select delete, or click the Delete key on your keyboard. The photo will be removed from the MLS server only after you Send the listing (which no longer contains the deleted photo) from your computer to the MLS server (using the Send Photos button). If you already have the maximum number of photos assigned to a listing and want to replace one or more photos, you must first remove some of the associated photos and send the listing without these photos to the server. This causes the server to delete photos no longer associated with the listing and allow new/replacement photo(s) to be saved.
Select ![]() Smart Load
("Get listing from file name" popup) to have the program search a
specified local source (such as hard drive, USB drive, floppy disk, email directory) and
automatically load to the crop
box screen all images in the specified directory that have an existing MLS
number as the initial characters of the file name. If label are
supported and one of the standard view labels
(such as Front, Back, Master Bedroom, Pool) is included immediately after the
MLS number in the file name, smart load will display the view label in the crop
box dialog screen. If images have already been saved using the MLS number as the
file name, Smart Load is the quickest way to simultaneously import multiple
images for a listing. (File > Open is the most
often used way to add images sequentially to a listing.) If the listing number on an image file does not match any existing MLS
listing number, an error message "No Listing Found" will be displayed.
Smart Load
("Get listing from file name" popup) to have the program search a
specified local source (such as hard drive, USB drive, floppy disk, email directory) and
automatically load to the crop
box screen all images in the specified directory that have an existing MLS
number as the initial characters of the file name. If label are
supported and one of the standard view labels
(such as Front, Back, Master Bedroom, Pool) is included immediately after the
MLS number in the file name, smart load will display the view label in the crop
box dialog screen. If images have already been saved using the MLS number as the
file name, Smart Load is the quickest way to simultaneously import multiple
images for a listing. (File > Open is the most
often used way to add images sequentially to a listing.) If the listing number on an image file does not match any existing MLS
listing number, an error message "No Listing Found" will be displayed.
The Photo Manager supports drag and drop as well as copy and paste to clipboard functions. First Add or select an existing listing in the Photo Manager. Then select any JPEG (or JPG) formatted photo file accessible on your computer (including e-mail attachments). Either copy the photo file to the clipboard and paste it into the Photo Manager, or drag the photo file from a different window and drop it into the Photo Manager. This will "capture" a copy of the picture and associate it with the selected listing. Note: paste or drop the photo in the main Photo Manager screen in the pane where photo thumbnails display (to the left of the up or down arrow and the List# and Street Name).
Images can be created and imported into the Photo Manager tool using a Twain
interface attached device. First select a listing in the Photo Manager to which
the image is to be associated. If you have more than one Twain compliant input
device, select the appropriate device source (such as scanner
or digital camera) under File > Twain in the
Photo Manager menu. Then select either ![]() Acquire Single image or
Acquire Single image or ![]() Acquire Multiple images to open the source device driver that can create,
transfer and/or save an image file.
Acquire Multiple images to open the source device driver that can create,
transfer and/or save an image file.
Selecting Acquire Single image sets the device driver to automatically close after saving one image file. This saves you from having to manually close the driver when only one image is being imported. However, this approach may be inconvenient when importing multiple images, especially if the device driver must be configured each time it is activated.
Selecting Acquire Multiple images leaves the device drive active until you manually close it. This is useful for importing multiple images.
Select Verify Photos > Start (under File in the Photo Manager tool menu) to have the program check all the MLS photos on your computer and to automatically download any missing photos. Any unnecessary (expired or replaced) photos will also be deleted. Internet access is required.
You must Update before running Verify Photos to ensure that your computer has the current version of all listings. Trying to verify photos in an out-of-date database (i.e., one that is not synchronized with the master database) can cause errors.
Because the Verify Photos tool must check the version and location of every photo for every listing in every category, it may run for a long time (5 minutes to a hour or so). How long it runs partly depends on how many photos are missing and must be downloaded.
▲ Back to the top of this web page ▲
Where Photo Manager is integrated into the Add/Modify Listing function of CTI Navigator Desktop, click Listings and select Add/Modify Listings to add, change, or delete photographs or sketches associated with your MLS listing. When entering a new listing, the integrated Photo Manager requires that at least one photo be included with the listing information before it can be submitted to the MLS. Photos must be imported from a local file to be added to the listing.
To add or revise photos for your listing, click the Photos button in the upper right corner of the Add/Modify Listing screen for that listing:
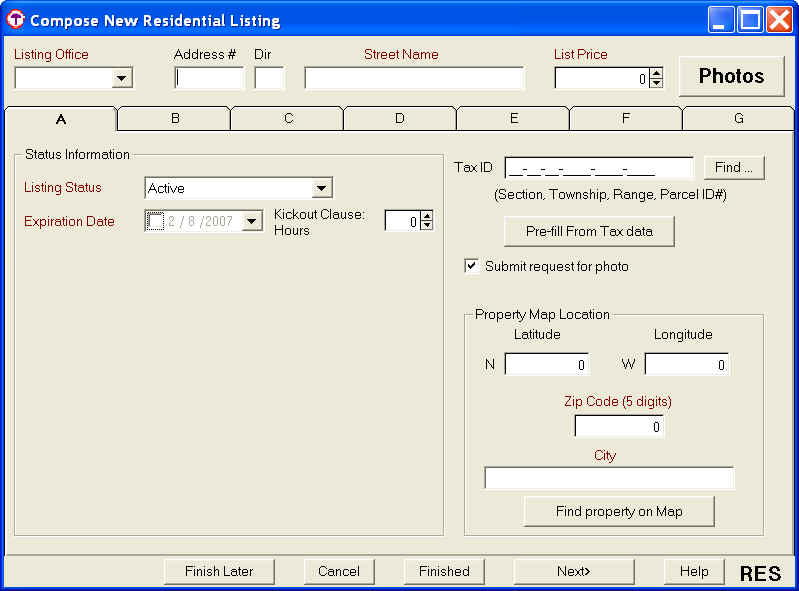
This opens the Add/Revise Photos window:
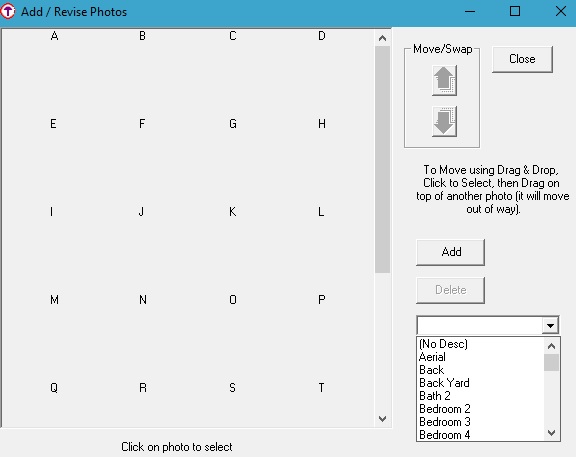
To remove an existing photo, click on it to select (a blue frame will appear around the selected photo) and click the Delete button on the Add/Revise Photos window. The photo will be removed from the MLS server as soon as you re-send the listing (which no longer contains the deleted photo) from the Add/Modify Listing main screen. If you already have the maximum number of photos assigned to a listing and want to replace one or more photos, you must first remove some of the associated photos and send the listing without these photos to the server. This causes the server to delete photos no longer associated with the listing and allow for new/replacement photo(s).
To change the order in which existing photos are displayed, click on the photo to be re-positioned (a blue frame will appear around the selected photo) and click the appropriate Move/Swap arrow button. The "A" position is the top or main photo in reports, followed in sequence by B, C and so forth. Selecting Move/Swap UP will move the selected photo up one position (such as from B to A) and simultaneously move the photo previously in that position (A) down one position (to B). Selecting Move/Swap DOWN will move the selected photo down one position (such as from A to B) and simultaneously move the photo previously in that position (B) up one position (to A). Photos will be re-positioned or replaced on the MLS server as soon as you re-send the listing with changes from the Add/Modify Listing main screen.
To add a photo to a listing, click the Add button on the Add/Revise Photos window to open the Import Photo screen:
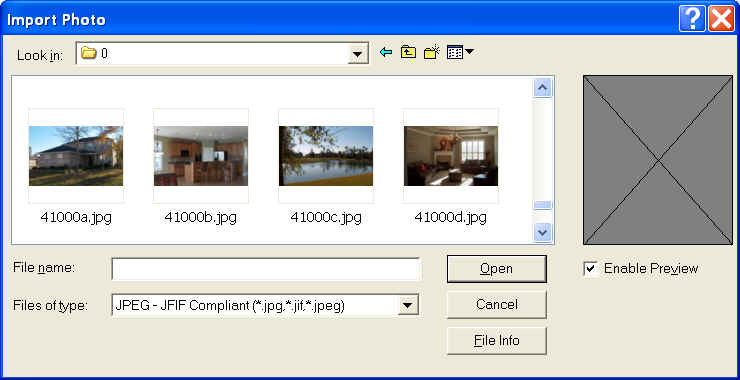
At the top of the screen, change "Look In" to the location of the file containing the photo to be added (such as a folder on your hard drive, USB drive, floppy disk, or email directory). Then either click on the file as displayed on the screen, or type the name of the photo file in the File Name box. The image file must be in standard photo format (.jpg) and cannot contain multiple periods (such as "address.st.jpg") or non-alphanumeric characters (such as parenthesis or dash). (If needed, see JPG Conversion above.) After the photo file has been selected, click the Open button to open the photo in a window where the image can be cropped (if needed) and saved:
To increase the Contrast or Intensity of the image, click on the appropriate right arrow or click and drag the appropriate slide bar to the right. To decrease the contrast or intensity of the image, click on the left arrow or click and drag the appropriate slide bar to the left. Click on the zero symbol (0) at the end of the slide bar to return the contrast or intensity to its original setting (zero change).
To add a label to the image, click inside the photo label box (if utilized by your MLS) and replace "(No Desc)" with a brief description of the image; or click the down arrow in the box and select a standard label (such as Aerial, Back, Back Yard, Bath2, Bedroom2, etc).
To crop the image area, either click-and-hold your cursor on the image and drag the view frame to select the desired image area; or click on the horizontal arrowhead or vertical arrowhead control buttons at the bottom of the screen to move the view frame in small increments up-down and left-right. Click on Center Height to position the center of the view frame from top to bottom. Click on Center Width to position the center of the view frame from left to right.
Click the Rotate button to rotate the image 90 degrees clockwise. If you rotate an image, you probably will need to resize the View Frame (described below).
You can resize the View Frame by clicking and holding on any
side of the frame itself, and dragging it in (to reduce size) or out (to
increase size). Your cursor will change to a double-headed arrow
(
or
)
when it is positioned on the frame itself. Note that the view frame must
maintain a fixed ratio between height and width so photos will fit
properly on printed reports. Consequently, moving or resizing the frame
outside the image area will introduce a white area between the edge of
the image and the inside of the frame when the photo is imported. Positioning
the camera in "portrait orientation" (to maximize the height of
the image) rather than in the normal landscape (wide) orientation, also can
result in blank white strips along the sides of the image in the view
frame. If you do not want these white strips to show, reduce the size of the
view frame (effectively zooming in) and then re-center the image in the smaller
frame. The image area inside the frame will automatically be expanded
to fill the normal default frame size when it is imported into CTI Navigator.
Click the Capture button to import the photo in the next available position (A, B, etc.) for the selected listing. Click the Abort button to cancel adding the photo. The Add/Revise Photos window (described earlier) will open where photos can be rearranged or deleted before the listing is sent to the MLS server.
Click the Close button or the Windows close X to close the Add/Revise Photos screen and return to the Add/Revise Listing screen for this listing. To send the listing and photos, click the Finished button and then the Send button on the main Add/Revise Listing screen. If you have not completed entering all the required listing information and at least one photo, click the Finish Later button. A listing cannot be sent to the MLS server until all the information required by MLS policy has been entered.
▲ Back to the top of this web page ▲
The MLS photos for your listings can be copied, e-mailed or exported for use in other programs. Note that before using photos from a listing that is not your own (such as re-listing or advertising a property), you should contact your local MLS office, the listing agent or listing broker for permission to use other agent's photo(s) in accordance with your local MLS policy.
MLS photos, once viewed (see note 1 below) or updated in CTI Navigator Desktop, are stored on your computer under \CTI Navigator\{YourMLScode}\Photos (see note 2 ) according to the last two digits of the listing number. The first subdirectory under Photos is the next to the last digit (the "tens" integer position) and the subdirectory under this is the last digit (the "ones" integer position). For example, the photos for MLS#12345 would be in \CTI Navigator\{YourMLScode}\Photos\4\5 (in the "Photos" folder open the 4 subfolder, then select the 5 subfolder under this 4 folder).
Note 1 - Internet Setting. If CTI Navigator Desktop is set to use data over the Internet, listing photos will not be available inside your computer until you first Preview an MLS report that displays the photos, or you use the export function from a data table (described below).
Note 2 - Photo Paths. The path to the " \CTI Navigator\{YourMLScode}\Photos" folder for your MLS data depends on when you installed the CTI Navigator Desktop program, and into which version of Windows it was installed.
If you have installed and used CTI Navigator Desktop on your computer, you can use Windows Explorer to access MLS photos on your computer; or you can use the Windows Search/Find function to go directly to a particular photo by entering the MLS# followed by *.jpg. The asterisk symbol (*) stands for any character - such as the a, b, c, or d suffix in the photo file name that indicates its sequential position. The "a" suffix (as in 12345a.jpg) is always the main photo which displays at the top of reports displaying photos. So, for example, 12345*.jpg would locate all photos for MLS# 12345; or 12345b.jpg would indicate just the second photo for this listing.
Most application programs have an Insert or Import function for bringing in photo files (formatted as .jpg). Using that program's Insert or Import function, type or browse the path (see note 2 above) to the appropriate MLS photo file.
Note 3 - Show Hidden Files and Folders. The ProgramData folder (no space between Program and Data) should be the next folder after \Program Files (x86)\ in all newer versions of Windows (after XP). If the ProgramData folder is not visible in the Explorer view of your Windows 10, 8, 7, or Vista, you can un-hide it as follows.
In Windows 10 or 8:
Click the View tab in the top toolbar of File Explorer
Click the Options icon
Select "Change Folder and Search Options"
Check "Show hidden files, folders & drives"
Click OK.
In Windows 7 or Vista:
- Click the down arrow beside Organize on the toolbar (or click Tools)
- Open "Folder & Search Options" (or under Tools select Folder Options)
- Select the View tab
- Select "View Hidden files and folders"
Folder Options to view hidden files or folders can also be set in Window's Control Panel:
- In "View by icon" (or Vista's Classic View): double-click Folder Options, click View tab, select "View Hidden files and folders."
- In "View by Category" (or Vista's Home View): select "Appearance and Personalization", and then under "Folder Options" click "Show Hidden Files or Folders."
You also can use the export function in the data table to Export MLS photos for specified listings from CTI Navigator Desktop on your computer, even if the photos have not been previously previewed or updated. This can be useful in creating a CMA, BPO, or appraisal outside of the CTI Navigator program.
To Export photos from CTI Navigator Desktop for specified listings:
Exporting or importing the original photo file (as described above) will produce the highest quality image copy. Otherwise, you can copy photos out of CTI Navigator Desktop using the Windows "Copy to Clipboard" (Control+C) function as follows. (Note that the Windows clipboard re-compresses images and, therefore, photos copied through the clipboard will loose some quality compared to the original.)
If you already know the MLS listing number and you are the listing agent/broker who can add or revise your own listing photos:
1. Go to Tools in the top menu of CTI Navigator Desktop
2. Select Photo Manager
3. Enter the MLS# and click the Add button
4. Select the desired photo from the thumbnail list
5. Either right-click and select Copy; use the computer Copy command (simultaneously press Control+C keys in Windows); or click File > Copy - any of which will copy the photo into your computer clipboard
6. Use the Paste command in your other program (simultaneously press Control+V in Windows).
Note 4: The Photo Manager tool also supports drag & drop. This means that if you have screens for both CTI Navigator Desktop and your other program open, you can left-click and hold on the photo > drag your mouse cursor out of CTI Navigator into the appropriate screen in your other program > drop the photo into your program by releasing the mouse button. Of course, your other program must also support drag and drop.
If you do not know the MLS listing number and/or are copying another agent's photos (with permission), you can:
1. Use Search Listings to display a data table of listings that match the desired property criteria
2. At the top of the Search Results Table, select the Photo Album icon
3. Select the listing in the table to display its photo in the Photo Album screen > Select the appropriate photo (A, B, C, or D - "A" is always the main photo)
4. Copy the photo into the Windows Clipboard by either
Selecting the Clipboard icon above the photo
Selecting Menu > Clipboard icon
Right-clicking on the photo and selecting the clipboard icon; or
Using the computer Copy command (Control+C keys in Windows).
5. Use the Paste command in your other program (Control+V in Windows).
As described previously, you also can copy the photo directly (rather than through the computer Clipboard) once you know the MLS number and have previewed the photo in a report or photo album.
Note 5: Where instructions refer to {YourMLScode}, substitute CTI's 3-letter code for your local MLS. This code can be determined by opening the CTI Navigator Desktop login screen > click the Setup button > your MLS code is the first 3 letters in the Internet Server Address box.
Note 6: Where instructions refer to {YourAgentCode}, substitute the 6-letter code for your name that was assigned to you by your local MLS. Usually this is the first letter of your first name plus the first five letters of your last name. There are no spaces, numbers, or punctuation/formatting in your agent code. Agent Codes are displayed in CTI Navigator in the Roster > Agent/Office Info screen in the "Code" column.
▲ Back to the top of this web page ▲
To Save or Copy listing photos in CTI Navigator Web II (HTML version):
To Save or Copy listing photos in CTI Navigator Web Silverlight version:
Each photo is named by its MLS# followed by an alphabetical letter indicating its position (e.g, a = first photo, b = second, et cetera).
▲ Back to the top of this web page ▲
Even after MLS Photos have been purged from user's computers, CTI maintains an archive of listing photos separately on a dedicated graphics server until the listing is purged from the listing database. You can retrieve a listing photo directly from the graphics server by substituting your MLS code and an MLS number in the following template, and then pasting the modified address in your browser as follows:
The template for Largest size (most pixels) photos is http://photos.{MLS}.ctimls.com/{MLS}/Photos/Large/{Ten'sDigit}/{One'sDigit}/{MLS#}{PositionLetter}.jpg .
For example, the URL for listing# 219013 in the Sarasota MLS {Code= SAR} would be http://photos.SAR.ctimls.com/SAR/Photos/Large/1/3/219013a.jpg .
If your MLS code was "CTI" and you wanted to display the second photo for MLS# 208359 , the link would be http://photos.CTI.ctimls.com/CTI/Photos/Large/5/9/208359b.jpg .
After pasting the address, press Enter or Go to display the image in your browser. You can then right-click on the image in most browsers, and copy or save the photo.
The template for Thumbnail size ( reduced number of pixels) photos is http://photos.{MLS}.ctimls.com/{MLS}/Photos/Small/{Ten'sDigit}/{One'sDigit}/{MLS#}{PositionLetter}.jpg
▲ Back to the top of this web page ▲
Related articles and Internet links:
Click here to return to CTI's menu of Help & Tutorials for all versions of Navigator, or use the back arrow at the top of your Internet browser.
To go to CTI's menu of Error Fixes, click here.
Click here to go to the index of Tutorials for new CTI Navigator Web II.
rev. 10.11.20117